


 |
 |
 |
Импорт видео во Flash MX |
Импорт видео во Flash MX не отличается от импорта в это приложение какого-либо другого источника. Если видео заранее не было пропущено через Squeeze, откроется урезанная версия кодека Spark, которая запросит установки нескольких параметров.
Здесь необходимо принять некоторые решения. Будет ли видео напрямую импортироваться в библиотеку символов? Будет ли оно внедрено во Flash-клип? Будет ли оно проигрываться во внешнем приложении? Все эти вопросы новы для приложения Flash. Единственное, что не изменилось, — это то, как Flash управляет видео. Время воспроизведения фильма Flash увеличивается так, чтобы вместить в себя все кадры видео.
Для того чтобы импортировать несжатое видео, выполните следующие действия.
1. Запустите Flash MX. Используя команду меню FileOlmport, выберите уже знакомый вам файл Subway. mov. Вам будет предложено определить, будет ли видео внедрено в файл . swf или связано с внешним файлом. Более подробно на каждом из этих вариантов мы остановимся немного позже. Сейчас же выберите вариант
Embed (Внедрение) и щелкните на кнопке ОК.
2. Откроется диалоговое окно Import Video Settings (Параметры импорта) (рис. 10.5). Установите в нем следующие значения параметров: Quality— 80; Keyframes — 36; Scale — 100%.
3. Убедитесь, что установлен флажок Synchronize, и оставьте соотношение кадров видео к кадрам Flash в соотношении 1:1. Более подробное описание вариантов выбора содержится во врезке "Использование кодека Flash MX Spark".
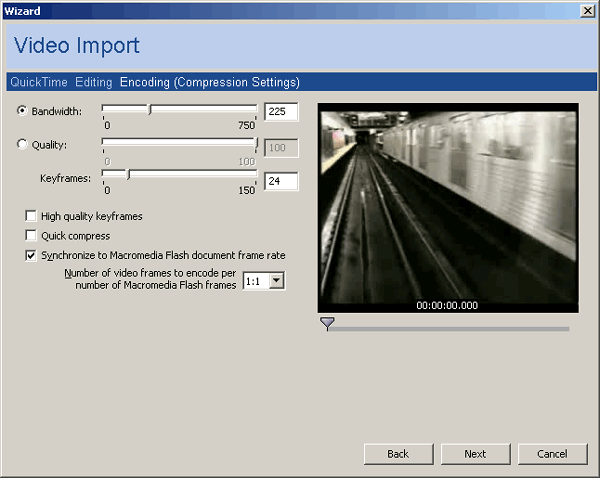
Рис. 10.5. Установки сжатия кодека Spark крайне просты
4. Щелкните на кнопке ОК. Отобразится индикатор выполнения процесса сжатия. Когда сжатие будет завершено, вам будет предложено увеличить время воспроизведения фильма Flash так, чтобы в него вместить все кадры видео.
5. Видео внедрено в фильм Flash, а копия файла помещена в библиотеку Flash MX. Ключевое отличие между материалами видео и графики для одного и того же количества кадров на шкале времени Flash MX состоит в способе вывода. Графический материал содержит ключевые кадры. Видеоматериал имеет всего один ключевой кадр в самом начале своей последовательности. Удалите видео со шкалы времени и из библиотеки. Теперь мы научимся импортировать во Flash MX файл .f lv, созданный в приложении Sqeeze.
Замечание
Частота кадров видео и фильма Flash MX отличается. Видео настроено на воспроизведение с частотой 30 кадров в секунду, а фильмы Flash — на 12 кадров в секунду. К различию в частоте нужно отнестись настолько серьезно, что можно даже задуматься над тем, чтобы в программе обработки видео изменить его частоту кадров на 15. (Если вы работаете с версией QuickTime Pro, вам это делать не обязательно. Просто откройте фильм Subway в приложении QuickTime и выберите в меню пункт File=>Export. Сожмите видео, используя частоту 15 кадров в секунду, и сохраните файл.) Разница между 12 и 15 кадрами в секунду на глаз будет не заметна. Если вы импортируете видеоленту во Flash MX, убедитесь, что в ней не использовано сжатие или применено такое, которое не ухудшает качество.
6. Импортируйте созданный в приложении Squeeze файл . f lv. Так как этот файл уже сжат с помощью кодека Spark, Flash вставит его в файл без повторного сжатия.
Эти два примера продемонстрировали, насколько просто импортировать видео в фильм Flash.
При импорте видео нужно также решить, импортировать его в видеоряд или только в библиотеку (File^lmport to Library). Мы уже видели эффект от импорта в видеоряд. При импорте в библиотеку весь клип помещается в нее, не оставляя экземпляра в видеоряде. Этот метод можно применять, когда импортируется несколько клипов, которые многократно используются в фильме Flash.
Использование кодека Flash MX Spark
Версию кодека Spark, встроенную во Flash, можно воспринимать как Spark Lite (т.е. облегченную). Исходя из этого, когда во Flash импортируется несжатое видео (и вы не приобрели утилиту Squeeze), нужно принять некоторые решения.
Диалоговое окно Import Video Settings (см. рис. 10.5) отображает некоторую полезную информацию, а именно: путь к файлу, размер файла, размер и частота кадров, а также длина видеофильма.
Внизу отображаются параметры выходного файла. По мере перемещения ползунков параметров в окне эти значения изменяются.
Ползунок качества Quality управляет уровнем сжатия, применяемым к клипу. Он напоминает ползунок уровня сжатия JPG в приложении Fireworks. По мере перемещения ползунка к значению 100 качество улучшается одновременно с увеличением выходного файла. Если перемещать его в обратном направлении, т.е. понизить качество, размеры файла будут уменьшаться.
Ползунок Keyframes Interval управляет создаваемым количеством ключевых кадров. И снова проявляется зависимость между количеством ключевых кадров, качеством и размерами файла. Чем больше ключевых кадров будет создаваться в видео, тем меньший уровень сжатия можно применить.
Ползунок Scale управляет физическим размером кадра. Например, видеолента обычно имеет стандарт NTSC, что для использования в Web чрезмерно. Этот ползунок позволяет варьировать размер кадра от 160x120 до 320x240 пикселей. Размер кадра неразрывно связан с размером файла. Сокращение размера кадра с 320x240 до 160x120 уменьшает размер файла почти на 75%.
Флажок под ползунками чрезвычайно важен. Он синхронизирует частоту кадров видео с частотой кадров фильма Flash. Никогда не оставляйте его не установленным.
Следующий параметр отвечает за соотношение количества сжимаемых кадров видео к количеству кадров Flash. Этой теме уже уделялось внимание выше. Это поле чрезвычайно важно при работе с аналоговым видео, где частота кадров превышает 15 кадров в секунду. В нем указывается количество кадров видео, которые попадут на ось времени Flash.
Следующий пример демонстрирует опасность игнорирования этого вопроса. Предположим, что импортируется видео с частотой 30 кадров в секунду. Его нужно поместить в фильм Rash, который будет воспроизводиться с частотой 12 кадров в секунду. В результате каждый 2-й кадр фильма будет сохранен, а остальные отброшены. При просмотре получится рубленная версия видео. Если установить соотношение 1:6, когда будет сохраняться каждый 6-й кадр, эффект даже увеличится. В данном случае единственным решением для того, чтобы добиться плавного воспроизведения, было бы увеличение частоты кадров фильма Flash до 30, однако это вообще не рекомендуется. При подготовке видео для проигрывания во Flash MX всегда устанавливайте его частоту кадров в ту, которая традиционно используется во Rash, т.е. 12 кадров в секунду.
Если видео содержит звуковую дорожку, которая также должна быть преобразована, установите флажок Import Audio.
 |
 |
 |