


 |
 |
 |
Подготовка ленты в Squeeze |
Работу со Squeeze мы начнем с несжатого источника для фильма. Использование уже сжатого видео (Cinepak или Sorenson) только ухудшит качество конечного продукта. Между версиями для различных платформ этого приложения существует несколько различий.
Чтобы создать ленту с помощью Squeeze, выполните следующие действия.
1. Запустите Squeeze. Если вы работаете на компьютере Мае, утилита попросит вас указать место размещения файлов источника (рис. 10.1) для их пакетной обработки. Это может быть отдельная папка или видеозахват с цифровой камеры. Щелкните на значке Movie File, перейдите в папку Chapter 10 Exercise и откройте файл Subway.mov. Откроется интерфейс утилиты Squeeze, а первый кадр клипа отобразится в окне просмотра.
Если вы используете версию Squeeze для PC, управление источником будет находиться в самом интерфейсе. Щелкните на значке папки на панели инструментов, перейдите к папке Chapter 10 Exercise и откройте файл Subway. mov. Как и в случае с Мае, первый кадр клипа отобразится в окне интерфейса (рис. 10.2).

Рис. 10.1. Пользователи Мае сначала должны указать источник несжатого клипа
Различия в работе приложения Squeeze на PC и Маc
Существует несколько незначительных различий в работе с утилитой Squeeze пользователей PC и Мае. Например, в версии для PC можно изменить параметр Estimated Bandwidth (Ожидаемая скорость канала) модема, чего нельзя сделать в версии для Мае.
В версии для PC значки первого экрана версии Мае уже встроены в интерфейс. Это, конечно, совсем не важно, так как конструкция интерфейса утилиты Squeeze настолько проста, что можно даже не использовать пункты меню.
Доступ к дополнительным настройкам отличается для всех параметров. В версии для Мае двойной щелчок на кнопке настройки открывает ее параметры. В версии для PC эти действия выполняются через пункты меню.
Эти отличия никак не влияют на процесс создания или качество файла FLV, однако их следует иметь в виду.
2. Щелкните на кнопке .flv, чтобы выбрать формат вывода. Щелкните на кнопке Modem preset
(рис. 10.3). Это — довольно интересный набор кнопок. С их помощью можно выбрать подготовку видео для многих вариантов пропускной способности канала. Например, если щелкнуть на кнопках
Modem, ISDN и Low Bandwidth, приложение создаст три отдельные версии файла (см. рис. 10.3). Если вы хотите удалить один из этих файлов, щелкните правой кнопкой на его имени и из контекстного меню выберите пункт
Delete Output File (PC). Пользователи Mac при этом должны отжать кнопку для этого типа файла.
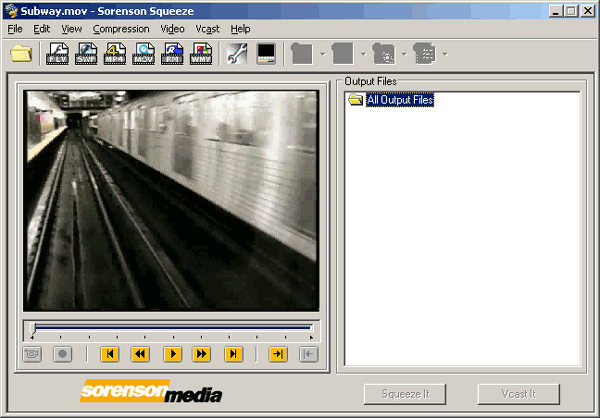
Рис. 10.2. Перед пользователями PC интерфейс открывается сразу, и они могут выбрать нужный источник с помощью меню File&Open или кнопки панели инструментов
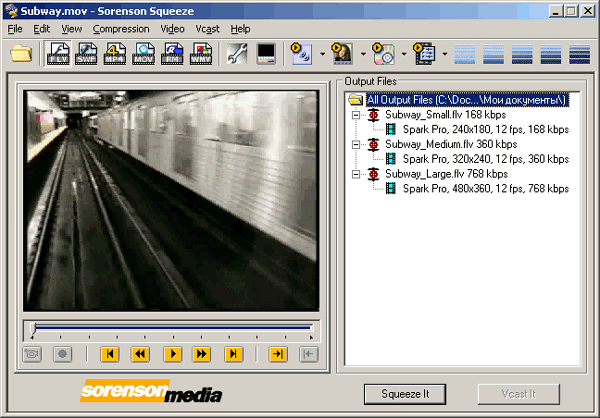
Рис. 10.3. Щелкнув на одной из кнопок установки в верхней части экрана, пользователь может выбрать требуемую пропускную способность канала
3. Если нажата кнопка Modem, приложение Squeeze автоматически уменьшает размеры кадра, сокращая объем файла. Для того чтобы изменить размер на 240x180, нужно открыть настройки Compression Settings. И снова проявляются различия между платформами. Пользователи PC должны щелкнуть правой кнопкой на параметре Subway_Modem.flv в разделе Output Summary диалогового окна Compression Settings. Пользователи Mac, для того, чтобы открыть настройки сжатия, должны дважды щелкнуть на кнопке Modem Settings. Если в клипе отсутствует звук, снимите флажок Audio Output. Измените размеры кадра, как показано на рис. 10.4, и щелкните на кнопке ОК. Диалоговое окно Compression Settings закроется.
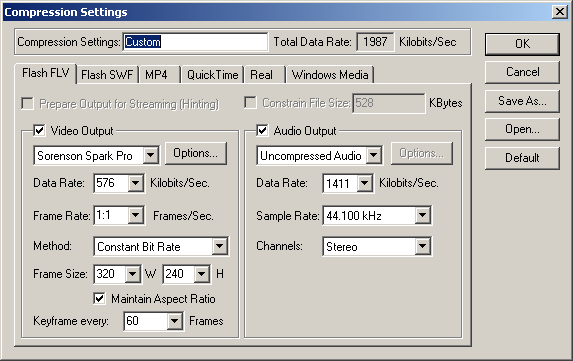
Рис. 10.4. Диалоговое окно Compression Settings позволяет изменить множество стандартных значений (от сжатия до скорости передачи данных)
Замечание
Диалоговое окно Compression Settings на платформе Мае имеет несколько иной вид, однако состав его полей ввода — тот же. Единственным заметным отличием является то, что в версии диалогового окна для Мае невозможно изменить значение ожидаемой скорости передачи данных.
4. Щелкните на кнопке Squeezelt. Приложение сожмет данные и сохранит файл .f lv в той же папке, в которой находился источник данных. Когда процесс сжатия завершится, щелкните на кнопке
Close, чтобы вернуться к интерфейсу. Выйдите из приложения Squeeze.
Если вы теперь откроете папку Exercise, в которой находился исходный файл, то заметите разительное отличие в размерах между ним и файлом вывода. Исходный размер составлял 5,369 Мбайт; файл вывода имеет размер всего 40 Кбайт.
Кодек Spark Pro
Кодек Sorenson Spark встроен во Flash MX и позволяет добавлять видео в клипы Flash. Согласно утверждению компании Sorenson Media, те, кто приобрел версию 3 кодека Sorenson, используемого для работы с видео в Web, могут быть уверены, что сжатие будет значительным и без потери качества, а размеры файла будут значительно уменьшены. Усеченная версия кодека входит в состав Flash MX, однако версия Spark Pro, включенная в промышленную версию Squeeze, предлагает расширенные возможности и более высокое качество выхода.
Дополнительные параметры версии, предназначенной для Squeeze, открываются после щелчка на кнопке
Options, расположенной рядом с типом кодека, в диалоговом окне Compression Settings. Если щелкнуть на этой кнопке, откроется диалоговое окно с тремя вкладками:
Summary, Encode и Playback. На вкладке Summary отображаются все выбранные дополнительные параметры.
На вкладке Encode определяется, как будет кодироваться информация кодеком
Spark. В нем устанавливаются следующие параметры.
Quick Compress. Вызывает приблизительно 20-процентное ускорение процесса сжатия. Платой за это является несколько ухудшенное качество изображения. Если вы создаете файл, отличный от .swf, этот флажок устанавливать не рекомендуется. Вместо этого лучше уменьшить размер или частоту кадров.
Drop Frames. Если вы не хотите увеличивать скорость передачи данных, установите этот флажок. Если вы его установите и качество начнет падать, кодек Spark будет выбрасывать кадры и использовать их информацию для повышения качества. Как только качество начнет восстанавливаться, кодек будет возвращаться к исходной частоте кадров.
Automatic Key Frames. Этот ползунок определяет, насколько часто будут вставляться ключевые кадры. Это значение влияет на размер файла. Чем больше ключевых кадров, тем больше и размеры файла. Компания Sorenson Media для оптимального воспроизведения рекомендует установить это значение в пределах от 35 до 65,
Minimum Quality. Этот флажок определяет баланс между качеством изображения и скоростью потока данных при использовании для воспроизведения потокового видео модема. Если установить этот флажок, кодек будет вынужден сохранять качество изображения не ниже уровня, установленного ползунком. Это он будет выполнять за счет увеличения скорости потока данных. Если вы не хотите, чтобы он увеличивался, установите флажок Drop Frames.
В разделе Playback устанавливаются всего два параметра.
Image Smoothing. При воспроизведении видео из Internet всегда можно встретить блокирующие области. После установки этого флажка они будут смягчаться. Устанавливайте этот флажок только при работе с низкими скоростями передачи данных и ни в коем случае при работе с высококачественным видео.
Playback Scalability. He все работающие в Internet обладают самыми современными компьютерами. Если установить этот флажок, то если компьютер при воспроизведении не справится с обработкой видео для воспроизведения, будут автоматически пропускаться кадры.
 |
 |
 |