


 |
 |
 |
Создание прототипа во FreeHand |
Как уже говорилось в главе 5, FreeHand обеспечивает дизайнера таким уровнем точности и управления, которые невозможны в приложении Fireworks. Хотя порядок работ и используемая техника при создании прототипа будут такими же, как и в Fireworks, мы познакомимся с некоторыми новыми средствами и функциями.
1. Скопируйте папку с упражнениями для главы 9 с сайта этой книги на свой компьютер. Откройте новый документ FreeHand и установите размер страницы 600x430 пикселей.
2. Выберите в окне свойств в меню Page Size строку Edit. Щелкните на кнопке
New и создайте новый размер, который будет добавлен в список существующих размеров. Введите слово JCT в поле ввода Page Size. После этого щелкните на кнопке
Close. Диалоговое окно закроется, а имя новой страницы отобразится последним в списке
Page Size.
3. Откройте панель Layers. Импортируйте файл JCTCorporate.jpg из папки Chapter 8 Exercise в новый документ, после чего перетащите его в непечатную область панели
Layers. После этого название поблекнет, указывая на то, что поверх этой страницы можно рисовать. Это — стандартная процедура во FreeHand, блокирующая уровни, с которыми в настоящий момент не проводится работа. При этом уже не нужно постоянно перемещаться между уровнями. В нашем случае в этом нет необходимости. Рисунок будет автоматически помещен под документ, что означает, что можно рисовать поверх него, но не на нем. Измените имя непечатаемого уровня на
Corporate Page.
Совет
Когда файл (в данном случае JCTCorporate.jpg) помещается на страницу FreeHand, убедитесь, что импортируемый файл и файл FreeHand размещены в одной папке. В данном случае это не так, поэтому при следующем открытии файла FreeHand вам будет выдан запрос пути к файлу. JH
4. Выберите в меню команду Window=>Toolbars. Откроется каскадное подменю
Toolbars (Панели инструментов). Вам будет предложено множество вариантов выбора панелей. Выберите панель
Main, и она исчезнет с экрана. Снова выберите в этом подменю панель Main, и она появится на экране. Таким же способом откройте панель
Text, и вы увидите на ней множество вариантов форматирования. Теперь под линейкой меню у вас будут отображены уже три панели инструментов:
Main, Text и Tools. Верхней из них будет Main, в которой содержится множество
команд приложения Freehand: от открытия документа (крайняя слева) до открытия панели
Layers (крайняя справа). Панель инструментов
Text содержит набор кнопок, которые реализуют наиболее часто используемые команды работы с текстом. Это сокращает количество щелчков мыши и нажатий клавиш, необходимых для таких простых операций, как изменение шрифта и его размера или выравнивание фрагмента текста. Все три панели инструментов показаны на рис. 8.1.
Замечание
На узле JCT используется шрифт Scrawl in ssi, созданный компанией Southern Software Inc. Он придает странице несколько игривое настроение, что отвечает стилю узла.
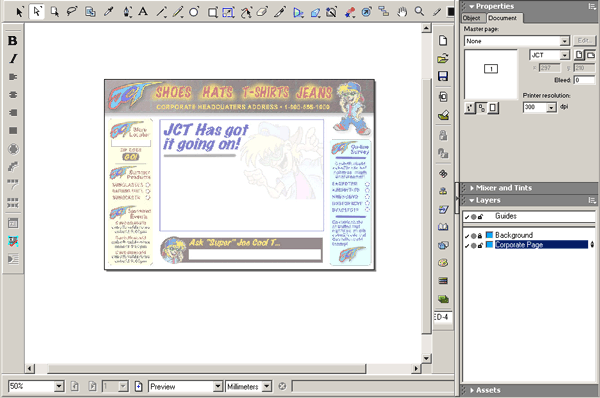
Рис. 8.1. Рабочую область FreeHand можно настроить, добавив наиболее часто используемые команды на специализированные панели инструментов
5. Добавьте новый слой и назовите его Тор. Выберите инструмент Text, щелкните в любом месте страницы и введите слово
Shoes. Щелкните на разделе Text, и откроется окно Text. Если раздел
Text не отображен, выберите в меню Window=> Inspector=>Text или нажмите комбинацию клавиш <Ctrl+T>. Когда откроется окно
Text, установите шрифт Arial размером 24 точки. Когда открыта панель Text, форматирование текста лучше выполнять с ее помощью.
6. Выберите инструмент Direct Selection, щелкните на только что созданном блоке и перетащите его так, чтобы оно находилось над словом
Shoes, помещенным над непечатаемым уровнем. Нам нужно создать еще три текстовых поля. Но, вместо того, чтобы вводить текст, форматировать его и перемещать вручную, мы заставим поработать за нас компьютер. Нажмите комбинацию клавиш <Alt+Shift> и, удерживая их, перетащите копию текстового поля, чтобы она находилась над словом
Hats. Выполните эту же операцию для слов T-Shirts и Jeans.
7. Выберите инструмент Text и дважды щелкните на текстовом блоке Shoes, находящемся над словом
Hats. Измените выделенное слово на Hats. Выполните эту же операцию для слов
T_Shirts и Jeans.
8. Выберите инструмент Text, щелкните на документе и введите CORPORATE HEADQUARTERS ADDRESS 1-800-555-1000. Для этого текста установите шрифт
Arial размером 16 точек и желтый цвет (#FFFF00). Переместите это текстовое поле в его позицию в шапке страницы.
9. Выберите инструмент Rectangle и нарисуйте прямоугольник, обрамляющий заголовок, в верхней части страницы. Установите отсутствие границы (None) и коричневый цвет заполнения (#993300). Переместите его в положение в шапке страницы. Если область этого прямоугольника закроет слова, измените способ его отображения на "позади текста". Для этого выберите в меню
Modify=>Arrange=>Send to Back. Получившаяся страница будет похожа на приведенную на рис. 8.2.
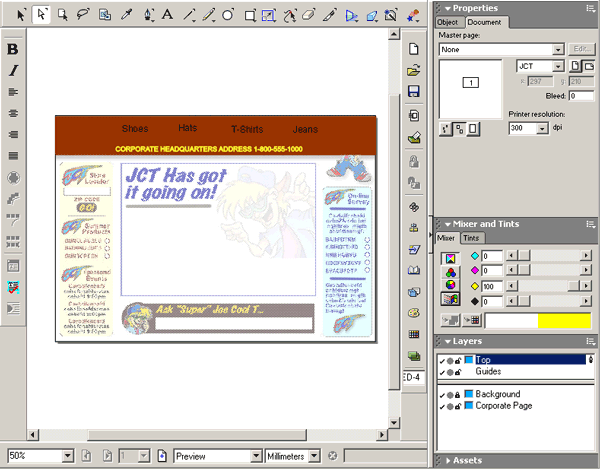
Рис. 8.2. Верхняя часть страницы готова
10. Добавьте три новых слоя и назовите их Left Side, Center и Right Side. Поместите содержание в блоки слоев
Left Side и Right Side (желательно при этом использовать схожие стили текста, чтобы не нарушать стиль страницы). Поместите содержание в слой
Center, используя при этом шрифт Arial размером 36 точек.
Нижний блок слоя Center образован прямоугольником с цветом заполнения #993300, без границы. Для создания этого блока был выбран инструмент
Rectangle и в окне Object для него была задана высота. В правой части прямоугольника нарисован круг, диаметр которого равен высоте прямоугольника, без границы, с таким же цветом заполнения, как и у прямоугольника. Круг был переведен в такое положение, чтобы его центр совпал с серединой левой стенки прямоугольника. После этого оба объекта были выделены и объединены (Xtras, Path Operations, Union). Если получившаяся страница такая же, как на рис. 8.3, сохраните ее под именем
JCTCorporate в папке Chapter 8 Exercise.
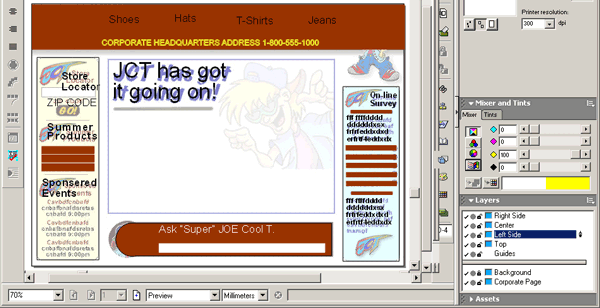
Рис. 8.3. Прототип главной страницы создан
Создание эталонных страниц во Freehand
Каждая страница (кроме карточки покупки) в верхней и нижней части содержит одни и те же элементы. Если некоторый материал (например, логотип, шапка и т.п.) одинаков на некотором количестве страниц, имеет смысл возложить работу по формированию этих фрагментов на программу. Такая функция существует и называется
Master Page (Эталонная страница). Эти эталонные страницы могут быть применены ко всем или выбранным страницам узла и создаваться в любое время работы над проектом. К тому же можно создать любое количество эталонных страниц.
Для того чтобы создать эталонную страницу, выполните следующие действия.
1. Выберите баннер и слова в шапке страницы. Для этого разблокируйте верхний слой на панели
Layers и выделите все объекты на нем. Разблокируйте центральный слой и, удерживая нажатой клавишу <Shift>, выделите мышью баннер, слова и блок в нижней части страницы и скопируйте их в буфер обмена (Edit=>Copy).
2. Когда в буфере обмена содержится материал эталонной страницы, создать ее крайне просто. Выберите в меню команду
Window=>lnspectors=>Document. В списке открывшегося окна Document выберите пункт
New Master Page. Откроется новая эталонная страница.
3. Вставьте содержимое буфера обмена на эту страницу. Убедившись, что все элементы новой страницы выделены, переместите верхний левый угол выделения к верхнему левому углу страницы (рис. 8.4). Закройте эталонную страницу.
4. В меню Document выберите пункт Add Pages. Когда откроется диалоговое окно
Add Pages, добавьте две страницы. Для этого введите цифру 2 в текстовое поле
Number of New Pages. Чтобы применить элементы эталонной страницы к новой странице, установите переключатель
Make Child of Master Page, выберите в списке нужную эталонную страницу и щелкните на кнопке
ОК.
5. Самым простым способом увидеть все новые страницы является выбор в меню команды
View=>Fit All. В окне Document отобразятся все три страницы: одна с содержанием и две с элементами эталонной страницы. Выделите среднюю страницу и выберите в меню пункт
View=>Fit To View.
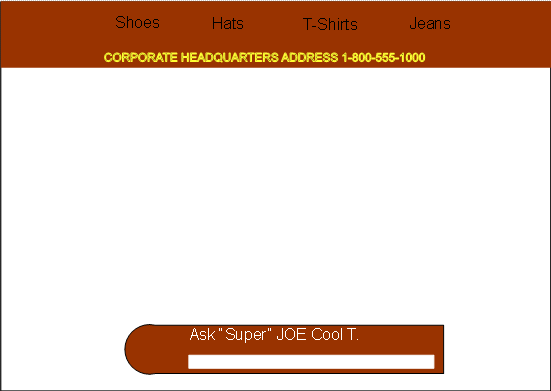
Рис. 8.4. Элементы эталонной страницы вставлены
6. Заблокируйте все слои и добавьте новый слой Shoes. Импортируйте файл shoes. jpg из папки Chapter 8 Exercise в слой
Shoes. Перетащите слой Shoes в непечатаемую область.
7. Добавьте три новых слоя: ShoesLeft, ShoesRight и ShoesCenter. Создайте страницу (см. предыдущий раздел), добавляя в ее соответствующий слой нужное содержание (рис. 8.5). Сохраните созданный файл FreeHand под именем
Shoes.
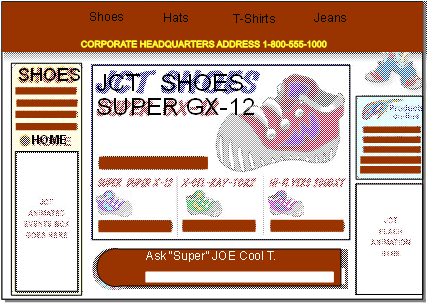
Рис. 8.5. Вторая страница с элементами эталонной страницы
8. Создайте новую эталонную страницу, которая содержит только баннер и слова в верхней части. Закройте эталонную страницу. Выберите страницу 3 в окне
Document, щелкнув на ее значке в окне предварительного просмотра, и добавьте новую эталонную страницу из списка.
9. Добавьте в документ новый слой cart. Убедившись, что разблокирован только новый слой, импортируйте и поместите по центру рисунок файла Shoppingkart.jpg из папки Chapter 8 Exercise. Для центрирования рисунка выберите в меню
Window=>Align. Откроется панель Align. Выберите пункт Align Center из списков
Vertical и Hogizontal. Установите флажок Align To Page в нижней части окна и щелкните на кнопке
ОК. Рисунок переместится на центр страницы и закроет собой баннер.
10. Переместите рисунок в нижнюю часть страницы с помощью клавиши <2>. Этот слой не потребуется перерисовывать, таким образом, его можно не перемещать в непечатаемый слой. Карточка покупки приведена на рис. 8.6. Сохраните файл FreeHand под именем
JCTCorporate в формате FreeHand 10 в папке Chapter 8 Exercise.
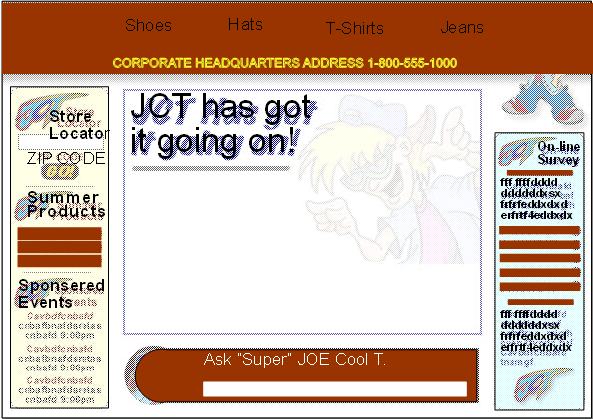
Рис. 8.6. Страница карточки покупки создана с помощью другой эталонной страницы
Экспорт файла HTML из FreeHand
Хотя наши файлы предназначены для Fireworks, хотелось бы упомянуть, что во FreeHand существует возможность экспортировать файлы и в формате HTML. При этом можно даже добавить ссылки на другие объекты страницы. Ниже будет показано, как добавить HTML-ссылки, а также описаны параметры экспорта файлов FreeHand в документы HTML.
1. Выберите страницу 1 документа FreeHand. Откройте окно Document и измените название эталонной страницы, на основе которой создана данная, на
None.
2. Разблокируйте слой Left Side на панели Layers и щелкните на кнопке
Go в левой части страницы.
3. Выберите в меню команду Window=>Navigation. Откроется диалоговое окно
Navigation (рис. 8.7). Щелкните на области Link и введите адрес http: //www.newriders.com/. В верхней части диалогового окна введите имя
Go New Riders. Закройте диалоговое окно Navigations и сохраните файл под именем
JCTHTML.
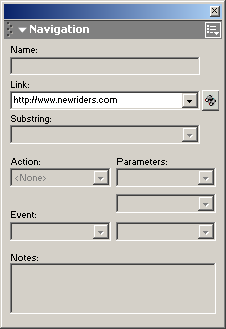
Рис. 8.7. Диалоговое окно Navigations приложения FreeHand позволяет задать адрес URL ссылки, а также ссылки на другие страницы документа FreeHand
Предупреждение
В диалоговом окне Navigations также имеется меню выбора в области ввода Links. Если вы откроете это меню, то увидите список страниц документа. Выбрав страницу, вы получите ссылку на нее. Осторожно обращайтесь с этой функцией. Эти ссылки относительные, т.е. они указывают только на страницы документа согласно их положению в списке. Например, если со страницы 1 задать ссылку на страницу 2, а затем в окне Document переместить страницу 3 на вторую позицию, ссылка приведет в неверное место. Если нужно задать ссылки на страницы документа FreeHand, выполняйте эту операцию только после полного завершения работы над документом в момент его экспорта или сохранения.
Если вы помните, мы удалили ссылку на эталонную страницу, назначенную странице 1. Если этого не сделать, она отобразится в Dreamweaver MX, что приведет к полному хаосу рисунков на странице. Но не волнуйтесь, если вы просто забудете это сделать, во время экспорта система выведет соответствующее предупреждение.
4. Для того чтобы экспортировать документ FreeHand в формате HTML, выберите в меню File=>Publish as HTML. Откроется диалоговое окно HTML Output (рис. 8.8), в котором нужно выполнить следующие установки.
|
Параметр |
Значение |
|
HTML Setting |
Default (доступно только это значение) |
|
Pages |
All (но можно выбрать и конкретные страницы) |
|
Show Output Warnings |
Selected |
|
View in Browser or HTML Editor |
Dreamweaver 6.0. 1722 (Заметим, что Dreamweaver 6.0 и Dreamweaver MX идентичны. Когда открывается Dreamweaver MX, обратите внимание, что на загрузочной странице отображается номер версии 6.0.) |
5. Щелкните на кнопке Setup в верхней части диалогового окна HTML Output. Откроется диалоговое окно HTML Output (рис. 8.9), предназначенное для создания дополнительной конфигурации MX Book.
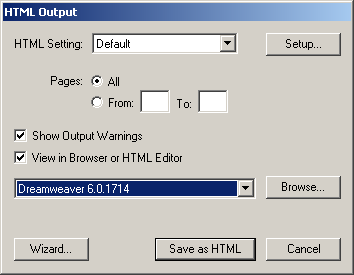
Рис. 8.8. Диалоговое окно HTML Output позволяет выбрать страницы, которые будут конвертироваться в документы HTML, и броузер, в котором их можно просматривать
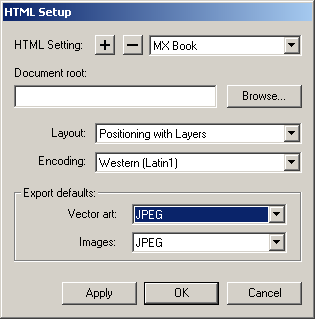
Рис. 8.9. Диалоговое окно HTML Setup позволяет выбрать, как будет записан файл HTML и как будет экспортирована работа
6. Щелкните на кнопке со знаком "плюс" в области HTML Setting. Откроется диалоговое окно
New HTML Setting. В текстовом поле введите Book MX и щелкните на кнопке
ОК. В окне HTML Setting отобразится новое имя.
7. Щелкните на кнопке Browse. Откроется диалоговое окно Open. Перейдите к папке, в которой будут храниться файлы. После того как папка выбрана, щелкните на кнопке
Select. Путь к этой папке отобразится в текстовом поле Document.
8. Если вы хотите, чтобы содержание было помещено в таблицы или слои, выберите в списке соответствующий пункт.
9. Выбирайте в списках области Export Defaults расширение . jpg как для растровой, так и для векторной графики. Чтобы закрыть диалоговое окно
HTML Setup, щелкните на кнопке ОК. Теперь в поле HTML Setting отобразится MX Book. Щелкните на кнопке
Save as HTML.
10. Автоматически запустится приложение Dreamweaver MX. Создайте узел для страниц. Когда страница page 1 отобразится в Dreamweaver MX (рис. 8.10), протестируйте ее в броузере, выбрав в меню пункт
File=>Preview in Browser. Когда страница откроется в броузере, щелкните на кнопке
Go, чтобы перейти на домашнюю страницу узла New Riders. Завершите работу Dreamweaver MX, сохраните файл FreeHand и закройте приложение.
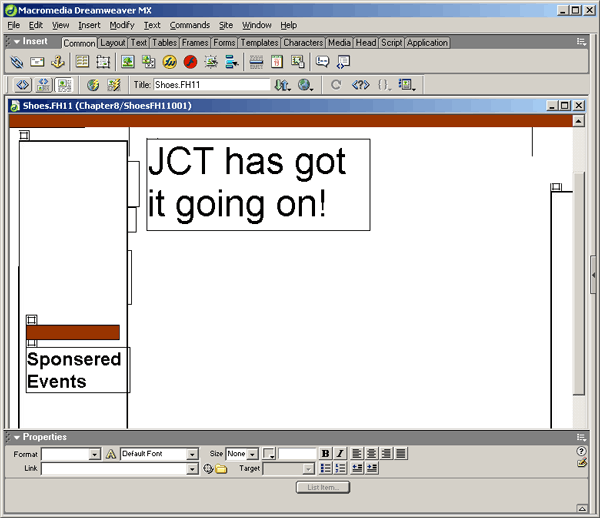
Рис. 8.10. Страница HTML преобразована в файл HTML и открыта в Dreamweaver MX. Размещение объектов немного отличается от оригинала
Такие функции FreeHand, как возможность создания многостраничных документов и использования эталонных страниц, значительно повышают продуктивность разработчиков
в производственном процессе. Вместо того чтобы создавать несколько страниц, используя на каждой одни и те же элементы, можно создать одну страницу, содержащую общие элементы, и надстраивать вокруг этого костяка отдельные страницы. Создавая многостраничный документ, можно преобразовать его в файл .pdf, который затем добавить в проект или использовать для предоставления заказчику. Также можно создать преобразованную в HTML версию файла FreeHand. Значимость многостраничных документов вы сможете оценить в следующей главе, в которой мы будем переносить страницы в приложение Fireworks MX.
Замечание
Обратите внимание, что многие элементы на странице FreeHand сместились после их переноса в Dreamweaver MX. Это произошло потому, что эти объекты накладывались , Друг на друга во FreeHand.
 |
 |
 |