| Настройка параметров работы с файлами
Настройка параметров работы с файлами, как и настройка других параметров
HomeSite, выполняется в диалоговом окне Settings,
с которым вы познакомились при установке параметров внутреннего броузера.
Параметры HomeSite, относящиеся к работе с файлами, распределены по нескольким
категориям: General (Общие), Startup
(Запуск), Location (Расположение), File
Settings (Параметры файла). Ниже приведены пояснения к тем параметрам,
которые либо относятся к рассмотренным выше операциям по работе с файлами,
либо представляются недостаточно очевидными.
В категорию General включены следующие параметры (рис. 1.35):
- Warn when opening read-only files
(Предупреждать, когда открывается файл, доступный только для чтения)
— при открытии текстового файла, для которого установлен атрибут «Только
для чтения», на экран выводится окно сообщения с просьбой подтвердить
намерение открыть такой файл; хотя файл будет открыт в режиме Edit,
любые операции редактирования для него запрещены; соответствующее напоминание
выводится в строке состояния главного окна HomeSite (рис. 1.36);
- Flag read-only files in the file
list (Признак файла, доступного только для чтения, в списке файлов)
— в окне документа на этикетке файла, доступного только для чтения,
выводится красная метка (см. рис. 1.36);
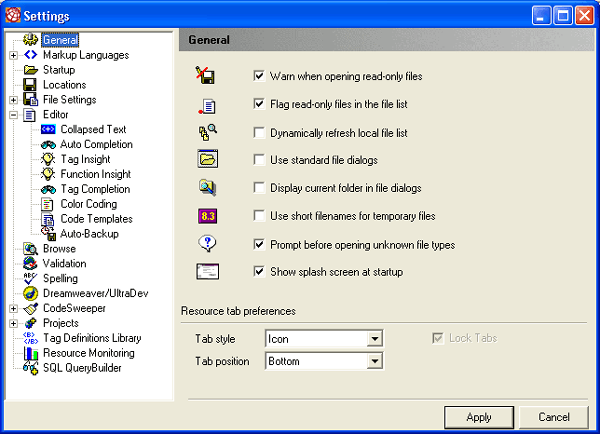
Рис. 1.35. Формат вкладки General
Замечание
Несколько забегая вперед, отметим, что подобная индикация используется
в HomeSite и для других открытых файлов. Например, если в файл внесены
изменения, и они не сохранены на диске, то имя такого файла выводится
на этикетке синим цветом, а возле него появляется индикатор в виде крестика
(см. рис. 1.36).
- Dynamically refresh local file
list (Динамически обновлять локальный список файлов) — если во
время текущего сеанса работы с HomeSite состав папок и/или файлов на
текущем локальном дисководе был изменен какими-то другими средствами,
то информация на вкладке Files будет обновлена автоматически (если данный
флажок снят, то обновление выполняется с помощью команды Refresh из
контекстного меню);
- Use standard file dialogs
(Использовать стандартные диалоги) -- при выполнении операций с файлами
(копировать, переместить и т. д.) должны использоваться стандартные
диалоговые окна Windows (по умолчанию используются их аналоги, входящие
в состав HomeSite);
- Display current folder in file
dialogs (показывать текущую папку в диалоге) - - диалоговое окно,
открываемое при выполнении операций над файлом, позиционируется относительно
текущей папки (по умолчанию - - относительно папки, открытой при запуске
HomeSite);
- Use short filenames for temporary
files (Использовать короткие имена для временных файлов) - -
для временных файлов разрешается использовать только имена в формате
DOS: не более восьми символов для имени файла и не более трех - - для
расширения;
- Prompt before opening unknown
file types (Запрос при открытии файла неизвестного типа) - -
при попытке открыть файл, не поддерживаемый HomeSite, на экран выводится
окно с соответствующим предупреждением (см. рис. 1.25).
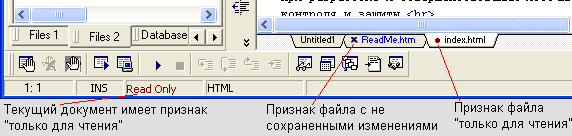
Рис. 1.36. Визуальные признаки работы с различными файлами
Дополнительно с помощью имеющихся на вкладке раскрывающихся списков
можно выбрать визуальный стиль этикеток окна ресурсов.
В категорию Startup включены следующие параметры
(рис. 1.37):
- Restore last opened documents
at startup (Восстанавливать при запуске последний открытый документ)
-- при запуске HomeSite в окне документа будет открыт тот документ,
с которым вы работали при завершении предыдущего сеанса;
- Restore last opened project at
startup (Восстанавливать при запуске последний открытый проект)
- - при запуске HomeSite в окне ресурсов (на листе Project) будет открыт
тот проект, с которым вы работали при завершении предыдущего сеанса;
- Start with a blank document (override
default template) (Начинать работу с пустого документа, вместо
используемого по умолчанию шаблона) — при запуске HomeSite в окне документа
будет открыт пустой бланк документа, невзирая на то, какой шаблон должен
использоваться по умолчанию;
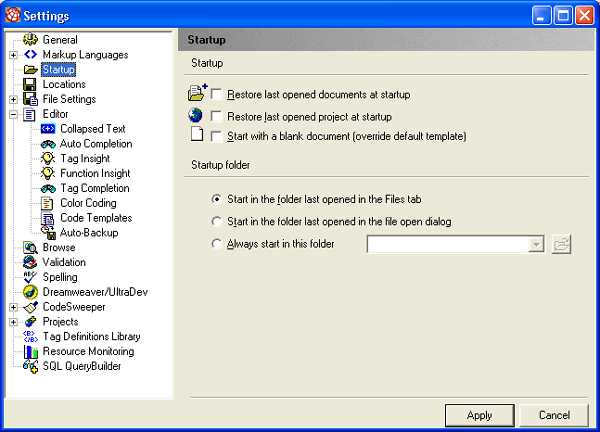
Рис. 1.37. Формат вкладки Startup
Замечание
Флажок Restore last opened documents at startup вкладки Startup имеет
(как это ни странно) более высокий приоритет, поэтому если установить
оба первых флажка, то при запуске HomeSite в окне документа будет открыт
тот документ, с которым вы работали при завершении предыдущего сеанса.
- Startup folder (Начальная
папка) - - папка, которая будет назначена текущей при запуске HomeSite;
значение этого параметра задастся посредством установки одного из трех
переключателей:
- Skirl in the folder last opened
in the Files lab (Папка, открытая последней на вкладке Files)
- - в качестве текущей пайки будет использоваться папка, которая
была таковой при завершении предыдущего сеанса работы с HomeSite;
- Start in ilic folder last opened
in the file open dialog (Папка, открытая последней в диалоговом
окне Open):
- Always start in the folder
(Всегда наминать работу с папкой...) в качестве текущей всегда должна
использоваться при запуске HomeSite папка, указанная в связанном
с переключателем поле.
Из параметров, которые могут быть установлены в категории Location (рис.
1.38), рассмотрим только два, входящие в группу Default
template (Шаблон, используемый по умолчанию):
- Use this file as a template when
creating new documents (Использовать этот файл в качестве шаблона
при создании нового документа) - - в качестве шаблона по умолчанию будет
использоваться файл, указанный в расположенном ниже текстовом поле;
для выбора файла может использоваться кнопка, находящаяся справа от
поля;
- Always show the template dialog
when creating new documents (Всегда при создании нового документа
показывать диалоговое окно для выбора шаблона) - - при выборе в меню
File команды New Document на окран будет выводится диалоговое окно со
списком имеющихся шаблонов (см. рис. 1.31).
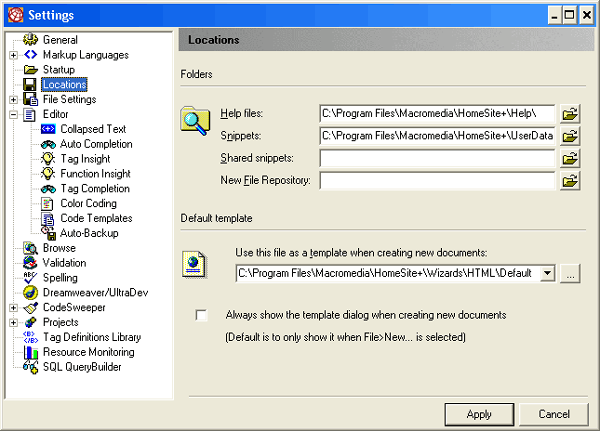
Рис. 1.38. Формат вкладки Location
В категорию File Settings включены следующие
параметры (рис. 1.39):
- Recognized file extension
(Распознаваемые расширения файлов) -типы файлов (задаваемые расширениями
файлов), которые должен поддерживать HomeSite; поддерживаемые типы HomeSite
относит к категории Web-файлов (Web Files), которые разделяются на два
вида:
- Web documents (Web-документы)
— текстовые файлы; типы файлов, представленные в данном поле, могут
быть открыты для редактирования в окне документа; если добавить
в перечень какой-либо не текстовый тип (например, .схс), то файлы
такого типа будут отображаться в списке файлов окна ресурсов как
Web-документы, однако попытка открыть такой файл в окне документа
приведет к непредсказуемым последствиям (например, к зависанию HomeSite);
- Web images (Web-изображения)
— графические файлы; типы файлов, представленные в данном поле,
могут быть открыты для просмотра с помощью средств, указанных в
табл. 1.1; если добавить в перечень какой-либо тип графических файлов,
не поддерживаемый HTML (например, .tif), то файлы такого типа будут
отображаться в списке файлов окна ресурсов как Web-изображения,
однако допустимый набор операций для них останется прежним (см.
табл. 1.1);
- Default extension (Расширение
по умолчанию) - - расширение, устанавливаемое по умолчанию для сохраняемого
на диске нового документа; поскольку HomeSite при работе с текстовыми
файлами учитывает в первую очередь расширение, то некорректная установка
этого параметра может привести к неправильной интерпретации HomeSite
содержимого файла; например, если HTML-документ сохранить с расширением
.sql, то HomeSite попытается применить к нему цветовую схему подсветки,
установленную для SQL-файлов;
- Include full path in save dialog
(Включать полный путь в диалог сохранения) - - в поле File Name (Имя
файла) в диалоговых окнах Save и Save as будет отображаться полный путь
к сохраняемому файлу;
- Format when saving (Формат
сохранения) — формат текстового файла, который следует использовать
при его сохранении на диске; возможны три значения этого параметра,
выбираемые посредством установки соответствующего переключателя (PC,
Unix, Macintosh);
- If another process modifies the
document (Если документ изменен другим процессом) - - вид реакции
HomeSite на изменение открытого документа каким-либо другим приложением
(например, редактором Dreamweaver); возможны три варианта, выбираемые
посредством установки соответствующего переключателя:
- Prompt to reload (Обновлять
по запросу) --в случае модификации документа на экран выводится
окно с вопросом о необходимости перезагрузки документа;
- Always reload (Обновлять
всегда) — измененный документ перезагружается автоматически;
- Never reload (Не обновлять)
— измененный документ не перезагружается до тех пор, пока пользователь
не сделает этого вручную;
- Enable non-ANSI file encoding
(Разрешить нe-ANSI кодировку файлов) -включить режим работы с
текстовыми файлами, в которых используется нe-ANSI кодировка.
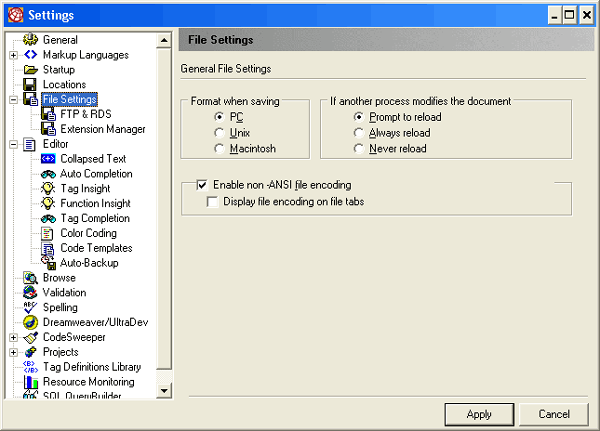
Рис. 1.39. Формат вкладки File Settings
В силу важности последнего параметра его смысл и влияние на работу с
редактируемыми документами рассмотрен более подробно в следующем подразделе
- -«Управление кодировкой текстовых файлов».
Еще один весьма важный аспект работы с файлами — это организация их
резервного копирования. Многие не очень опытные пользователи персональных
компьютеров (в том числе и начинающие Web-дизайнеры) уделяют вопросам
резервного копирования недостаточное внимание. Такое пренебрежение собственной
информационной безопасностью еще можно как-то оправдать, если вам приходится
работать только с собственными наборами данных. Но представьте себе такую
ситуацию. Вы провели в Сети несколько часов, с трудом отыскали интересующую
вас информацию, потратили время и нервы па закачку найденных Web-документов
на свой компьютер, и за несколько секунд до завершения закачки одного
из этих файлов в HomeSite происходит разрыв связи с провайдером, отключение
питания компьютера или... да мало ли что еще может случиться. Так вот,
чтобы свести к минимуму отрицательные поcлeдствия подобных явлений, в
HomeSite и реализована функция резервного копирования - -
Auto-Backup. В отличие от многих других Windows-приложс-шш, в которых
поддерживается лишь возможность автоматического сохранения временной копии
файла на диске через заданный интервал времени, в HomeSite возможности
функции Auto-Backup значительно шире. В частности,
она позволяет:
- создавать резервную копию перед сохранением исходного
файла;
- создавать резервную копию для всех открытых и редактируемых
файлов через заданный интервал времени;
- создавать резервную копию файлов, изменяемых в результате
выполнения операции поиска и замены;
- удалять резервные копии файлов через заданное количество
дней;
- восстанавливать файлы, открытые на момент аварийного
завершения работы HomeSite.
Параметры работы функции Auto-Backup могут
быть скорректированы пользователем с помощью элементов управления, имеющихся
на вкладке Auto-Backup диалогового окна Settings
(рис. 1.40).
Если на вкладке Auto-Backup установлен флажок
Timed Auto-Backup (Периодическое копирование),
то в случае аварийного завершения работы HomeSite
цля всех открытых файлов будут созданы временные резервные копии.
При повторном запуске HomeSite на экране появится диалоговое окно со списком
гаких файлов (рис. 1.41). Чтобы восстановить файл на основе резервной
копии, необходимо выбрать его в списке и щелкнуть на кнопке ОК.
Если же периодическое копирование не разрешено, то возможность восстановления
файлов после аварийного завершения работы HomeSite все равно существует.
Соответствующие действия реализуются с помощью специальной утилиты, которая
называется AUTO-BACKUP FILE MAINTENANCE (Восстановление
файлов по резервной копии). Чтобы инициировать эту утилиту, необходимо
в меню Options главного окна HomeSite выбрать
команду Auto-Backup File Maintenance. Окно
утилиты содержит список файлов, для которых имеются резервные копии, а
также элементы управления работой утилиты (рис. 1.42).
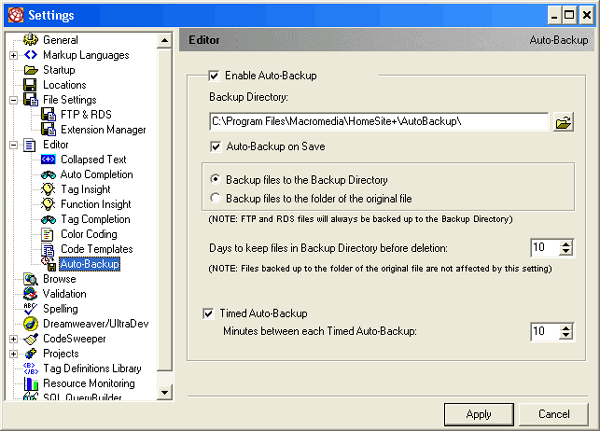
Рис. 1.40. Формат вкладки Auto-Backup диалогового окна
Settings
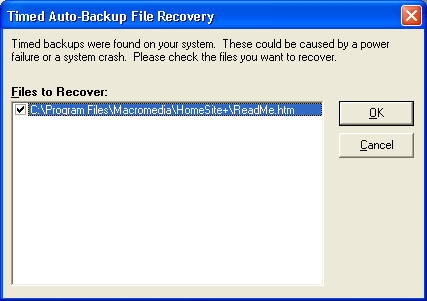
Рис. 1.41. Диалоговое окно со списком файлов, для которых
было выполнено резервное копирование
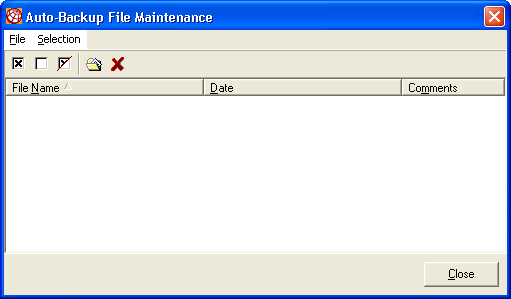
Рис. 1.42. Окно утилиты Auto-Backup File Maintenance.
Чтобы восстановить файл, необходимо:
- 1. Выбрать файл в списке.
- 2. В меню File утилиты выбрать
команду Open Selected Files for Edit (Открыть
выбранные файлы для редактирования).
|





