


 |
 |
 |
Управление
окнами и панелями Dreamweaver
Как
видите, Dreamweaver может вывести на экран сразу множество разнообразнейших
окон. Как разобраться во всем этом многообразии?
Прежде
всего, нужно знать пункты меню, с помощью которых осуществляется управление
этими окнами. Все эти пункты находятся в подменю Window. Рассмотрим их
подробнее.
Если
вы открыли несколько Web-страниц, разобраться в них может быть очень трудно.
Окна перекрывают друг друга, и добраться до нужного окна удается далеко не сразу.
Откройте подменю Window и посмотрите его нижнюю часть. Там будут находиться
пункты, имеющие имена, схожие с именами файлов открытых страниц. Для того чтобы
переключиться в окно, где открыт нужный файл, просто выберите соответствующий
пункт. Dreamweaver тотчас выведет это окно на первый план, т. е. активизирует
его.
Если
же вы раскрыли одно из окон документов на весь экран (точнее, на все главное
окно), то переключаться между окнами станет еще проще. В этом случае все открытые
окна будут перечислены в нижней части окна документа в виде вкладок (рис. 2.10)
— вам останется только выбрать необходимое.
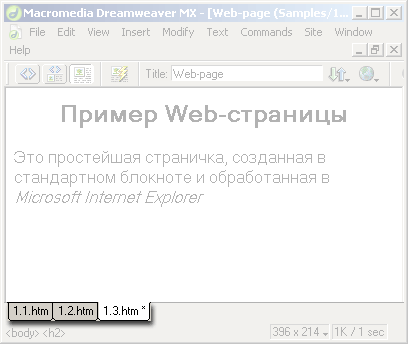
Рис.
2.10. Вкладки, обозначающие все открытые окна документа в раскрытом состоянии
Если
вам нужно держать на виду сразу два или больше окон, воспользуйтесь пунктами
Cascade, Tile Horizontally или Tile Vertically меню Window.
Первый из них "выкладывает" все открытые окна документов в виде
"стопки" в окне программы так, что вы можете видеть их заголовки и
часть содержимого. Второй и третий пункты "выкладывают" в окне программы
"мозаику" из окон документов так, чтобы они не перекрывались. Причем
второй пункт выкладывает "мозаику" по горизонтали, а третий — по вертикали.
Пункты
Insert и Properties служат для вывода на экран или скрытия соответственно
панели объектов и редактора свойств. Если слева от имени одного из этих пунктов
стоит галочка, это значит, что соответствующая панель выведена на экран (или,
как еще говорят, что соответствующий пункт меню "включен"). Чтобы
убрать панель, снова выберите нужный пункт — и панель исчезнет вместе с галочкой.
Такие пункты меню, меняющие свое состояние на противоположное при выборе, называют
выключателями. Вместо выбора пунктов Insert и Properties вы можете
нажать "горячие" комбинации клавиш <Ctrl>+<F2> и <Ctrl>+<F3>
соответственно.
Большую
часть меню Window занимает набор аналогичных пунктов-выключателей, служащих
для вывода на экран или скрытия различных панелей. Далее в книге будут описаны
эти пункты вместе с рассмотрением той или иной панели.
Если
вам нужно скрыть на время все панели, чтобы без помех просмотреть открытую Web-страницу,
выберите пункт Hide Panels в меню Window или одноименный пункт
в меню View. Этот пункт работает как выключатель, т. е. при первом выборе
он скрывает все панели, а при втором — снова выводит их на экран. Вы также можете
нажать клавишу <F4> — это проще и быстрее, чем лезть в меню.
Как
вы уже знаете, каждая группа панелей имеет дополнительное меню. Кроме того,
каждая отдельная панель имеет контекстное меню, появляющееся при щелчке правой
кнопкой мыши по нужной вкладке и содержащей те же пункты. Пользуясь пунктами
этого меню, вы можете выполнить над данной группой или панелью различные манипуляции:
Чтобы
вывести на экран нужный инструментарий, выберите соответствующий пункт-выключатель
подменю Toolbars меню View. Всего таких пунктов два — по числу
инструментариев:
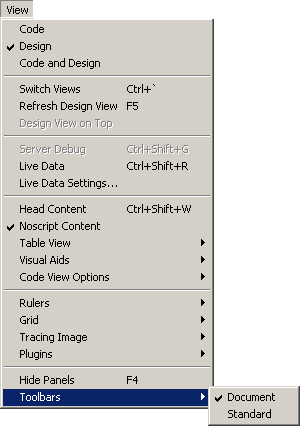
Рис.
2.11. Диалоговое окно Rename Panel Group
Вы
также можете воспользоваться контекстным меню инструментария. Щелкните правой
кнопкой мыши по любому инструментарию — и увидите небольшое меню, содержащее
те же самые пункты.
 |
 |
 |