


 |
 |
 |
Главное
окно программы
Главное
(или основное) окно программы Macromedia Dreamweaver MX показано на рис.
2.2. Рассмотрим его подробнее.

Рис.
2.2. Главное окно Dreamweaver
Скажем
сразу, что Dreamweaver — программа с многодокументным интерфейсом или
просто многодокументная программа. Это значит, что вы можете открыть в одном
и том же окне программы сразу несколько документов. В этом случае окна, содержащие
открытые документы, открываются внутри большого окна самой программы. К многодокументным
приложениям также относятся Microsoft Word и Adobe Photoshop.
В
отличие от них, программы с однодокументным интерфейсом (однодокументные программы)
могут открыть только один документ; чтобы открыть второй, нужно запустить вторую
копию программы. Примерами однодокументных приложений являются, в частности,
текстовый редактор Microsoft WordPad и графический редактор Microsoft Paint,
поставляемые в составе Windows.
Но
вернемся к нашему Dreamweaver.
Главное
окно служит "вместилищем" для превеликого множества других окон, содержащих
как открытые Web-страницы, так и различные инструменты, предназначенные для
работы с ними. Также в главном окне находится строка главного меню, с
помощью которого вы сможете получить доступ ко всем возможностям Dreamweaver.
Окно
документа Dreamweaver служит для отображения открытой Web-страницы (на рис.
2.2 вы можете видеть, что в Dreamweaver открыта одна из наших первых Web-страничек).
Как и любая другая многодокументная программа, Dreamweaver может открыть в главном
окне сколько угодно окон документов. Вы можете перемещать, свертывать и развертывать
эти окна и изменять их размеры, в общем, проделывать с ним те же манипуляции,
что и с любым другим окном Windows. Единственное исключение: вы не можете "вытащить"
ни одно из этих окон за пределы главного окна программы (его еще называют
родительским окном).
Надо
сказать, что при первом запуске Dreamweaver MX выводит на экран еще одно небольшое
окно — так называемое окно-приглашение. Это окно содержит текст рекламного
характера, предлагающий пользователю прочитать некоторые справочные данные или
запустить интерактивные презентации, объясняющие, как работать в Dreamweaver.
Вы можете просмотреть их или сразу же закрыть это окно, щелкнув кнопку закрытия.
При последующих запусках окно-приглашение появляться больше не будет.
Выше,
ниже и правее окна документа находятся панели. Это небольшие окна, которые
могут быть либо "приклеены" к одному краю главного окна, либо свободно
"плавать" рядом с ним. Они предназначены для самых разных целей; подробнее
мы рассмотрим их в следующих разделах книги. В верхней части каждой панели имеется
ее заголовок — темно-серая полоса, на которой написано название панели.
Изначально
все панели, имеющиеся на экране, "приклеены" к какому-либо краю главного
(родительского) окна программы Разработчики из фирмы
Macromedia
считают, что так будет удобно большинству пользователей Dreamweaver, и, похоже,
они правы. Однако вы можете придерживаться иного мнения. Поэтому и здесь существует
возможность отделить какую-либо панель от края родительского окна и превратить
ее в отдельное окно (рис. 2.3) (так называемая "плавающая" панель).
Для этого каждая панель имеет "ручку" для ее "переноски",
находящуюся в левой части заголовка панели и выглядящую как пять темных точек.
Ну и, конечно же, вы всегда можете присоединить панель обратно к краю главного
окна, чтобы она не загораживала документ.

Рис.
2.3. Панель, отделенная от края родительского окна
"Отклеенная"
от края главного окна панель может быть перемещена в любое место экрана, даже
за пределы главного окна программы. Перетаскивать такую панель можно как за
ее "ручку", так и за заголовок ее окна. Кроме того, вы можете изменять
размеры окон панелей (многих, но не всех).
Если
вы перетащите одну панель на другую, эти панели будут объединены в общую группу
панелей, занимающую одно окно (рис. 2.4). Такие группы можно также "приклеивать"
к краю главного окна программы. (Если вы посмотрите на рис. 2.2, то увидите
несколько групп панелей, "приклеенных" к краю главного окна.) Рекомендуется
объединять в одну группу панели, выполняющие сходные функции.

Рис.
2.4. Панели, объединенные в группу
Все
панели, находящиеся в группе, представлены в виде вкладок. Чтобы переключиться
на нужную панель в группе, щелкните мышью вкладку, на которой написано название
этой панели. Если вы хотите вынести какую-либо панель из такой группы, щелкните
правой кнопкой мыши по соответствующей вкладке, выберите пункт Group <название
панели> with и в появившемся на экране подменю — пункт New Panel
Group.
Внимание!
Когда вы выносите какую-либо панель за пределы группы, вы фактически создаете новую группу, состоящую из одной этой панели. В дальнейшем вы можете поместить в эту группу любые другие панели. Это значит, что в Dreamweaver все панели должны находиться в группах.
Чтобы
временно уменьшить площадь, занимаемую "плавающей" панелью (фактически,
группой панелей), вы можете ее "сжать", чтобы на экране остался только
заголовок (рис. 2.5). Для этого щелкните по названию панели, находящемуся в
ее заголовке. Чтобы "развернуть" панель до обычного состояния, снова
щелкните по ее заголовку.

Рис.
2.5. "Сжатое" окно панели
Большинство
групп панелей имеют так называемое дополнительное меню. Оно открывается
при щелчке мышью по небольшой кнопке, расположенной в правом верхнем углу панели
и имеющей изображение списка из трех позиций и небольшой стрелки, направленной
вниз (рис. 2.6). В дополнительном меню находятся пункты, выполняющие редко используемые
команды. В частности, вы можете найти там уже знакомое вам подменю Group
<название панели> with.
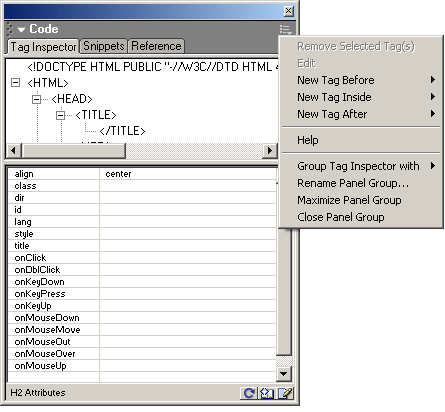
Рис.
2.6. Дополнительное меню группы панелей (открыто)
Теперь
обратите внимание на правый край главного окна. Там находится настоящее сборище
всяческих панелей. Это так называемый док — область, специально предназначенная
для помещения на нее панелей. Док отделен от остального пространства главного
окна толстой серой полосой, которую вы можете перетаскивать мышью, изменяя размеры
дока. Вы также можете щелкать мышью довольно приметную кнопку (рис. 2.7), чтобы
быстро скрыть док со всеми его панелями или открыть его снова. Поверьте — это
настоящая находка программистов фирмы Macromedia; благодаря ей, пользоваться
Dreamweaver стало намного удобнее.

Рис.
2.7. Кнопка скрытия-раскрытия дока
Панели
всегда располагаются над окном документа, даже если в данный момент неактивны.
Это сделано для того, чтобы вы могли всегда получить к ним доступ, вне зависимости
от того, какое окно сейчас активно. Если же вы хотите убрать какую-либо из этих
панелей, "вынесите" ее за пределы окна документа или вообще закройте,
раскрыв ее дополнительное меню и выбрав пункт Close Panel Group. В дальнейшем
вы сможете открыть нужную панель, выбрав соответствующий пункт меню Window.
Когда
окно программы Dreamweaver перестает быть активным (например, когда пользователь
переключается в другую программу), все "плавающие" панели временно
скрываются. При активизации Dreamweaver они опять появляются на экране.
Как
правило, все панели Dreamweaver имеют примерно одинаковые возможности (но, конечно,
разное назначение). Но две из них стоят особняком. И мы сейчас их рассмотрим.
Первая
из них — это панель объектов, показанная в "плавающем" виде
на рис. 2.3 (она носит название Insert). Эта панель служит для быстрой
вставки в документ различных элементов: рисунков, таблиц, специальных символов,
расширений Web-обозревателя и пр. (Также она служит для переключения режимов
работы окна документа, но об этом поговорим позже.) Панель объектов содержит
множество вкладок, между которыми вы можете переключаться, — это способ сделать
ее чуть более вместительной.
Если
в данный момент времени панель объектов вам не нужна, можете закрыть ее, раскрыв
ее дополнительное меню и выбрав пункт Close Panel Group. Чтобы открыть
ее впоследствии, выберите в меню Windows пункт Insert или нажмите
комбинацию клавиш <Ctrl>+<F2>.
Вторая
панель, имеющая заголовок Properties, — это редактор свойств (рис.
2.8), один из важнейших и незаменимейших инструментов Dreamweaver. Редактор
свойств служит для задания параметров того или иного элемента Web-страницы (фактически
— значений атрибутов соответствующего HTML-тега). Если панель объектов вы можете
со спокойной душой закрыть, чтобы освободить место на экране, и использовать
для вставки элементов страницы пункты меню главного окна, то редактор свойств
вам будет нужен всегда. Поэтому держите его под рукой. Если же вы его все же
случайно закрыли, выберите в меню Windows пункт Properties или
нажмите комбинацию клавиш <Ctrl>+<F3>.

Рис.
2.8. Редактор свойств
Редактор
свойств можно переключить в компактный или полный вид. Изначально он находится
в компактном виде, не показывая некоторых, малоиспользуемых, с точки зрения
разработчиков Dreamweaver, свойств. Автор рекомендует его сразу же развернуть,
для чего щелкните мышью по кнопке, имеющей вид стрелки, направленной вниз, —
она расположена в правом нижнем углу панели. После этого редактор свойств покажет
вам все доступные свойства. (На рис. 2.2 редактор свойств находится как
раз в развернутом виде.) Заметьте, что при этом кнопка развертывания изменит
вид на стрелку вверх, и при щелчке на ней вы, наоборот, свернете редактор свойств.
Осталось
рассказать совсем немного.
Взгляните
на верхний край главного окна, туда, где находится панель объектов. Выше или
ниже ее вы увидите узкую серую панельку, заполненную кнопками (рис. 2.9). Это
один из инструментариев Dreamweaver. Инструментарий — особая панель,
лишенная многих возможностей обычных панелей и предназначенная только для того,
чтобы предоставить быстрый доступ к некоторым часто используемым операциям.
Таких инструментариев в Dreamweaver два:
Вы
можете перетаскивать инструментарий, "ухватив" его за "ручку",
имеющую вид расположенной у левого его конца вертикальной линии. Инструментарий,
как и обычная панель, может быть "приклеен" к верхнему или нижнему
краю главного окна программы или "плавать" отдельно от него.
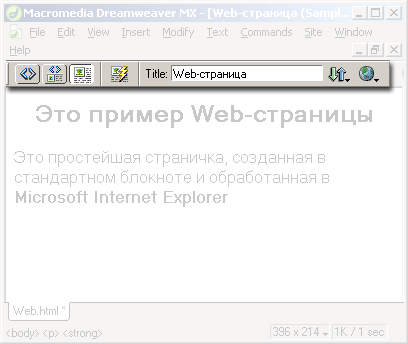
Рис. 2.9. Инструментарий документа
 |
 |
 |