|
6.4.8. Создание сложных выделений
Одной из самых сложных задач, которую приходится решать в процессе цифрового монтажа, безусловно, является создание выделения сложной геометрии. Маскирование волос - это эталонный пример такого сорта задач. Отбросим простые случаи, когда требуется пометить коротко остриженную голову спортсмена или покрытую гелем и приглаженную шевелюру модели. Это несложные примеры, которые решаются применением стандартной техники создания выделений редактора. Понимая остроту проблемы, разработчики программы постоянно наращивают мощность арсенала средств выделения, но даже незаурядный потенциал инструмента Background Eraser
и команды Extract недостаточен для создания точной маски растрепавшихся по ветру длинных прядей женских волос. Теоретически возможно в режиме быстрой маски обрисовать каждую отдельную прядь или волосок, но это потребует таких усилий и времени, которые под силу лишь самым закаленным ветеранам Photoshop.
В этом разделе рассмотрим эффективную методику построения выделений сложной формы, которая позволяет получить сложное выделение более рациональным способом. Методика дает хорошие результаты, если существует заметный контраст между сравнительно однородным фоном и волосами (или другим объектом сложной геометрии). Возьмем в качестве примера изображение, показанное на рис. 6.123.

Рис. 6.123. Исходное изображение
1. Проверим вид отдельных каналов изображения и выберем канал с наибольшей контрастностью фона и волос. Для просмотра канала достаточно воспользоваться сочетанием клавиш Ctrl+#, где символ решетки означает порядковый номер канала. Проверка показала, что лучшим контрастом фона и волос обладает канал зеленого цвета (Green), средний на рис. 6.124. Сделаем этот канал активным (Ctrl+2).
2. Создадим копию канала зеленого цвета. Для этого следует просто перетащить пиктограмму канала
Green на кнопку Create new channel (Создать новый канал) палитры
Channels (Каналы). Новый канал получит имя Green copy.

Рис. 6.124. Вид каналов изображения
3. Увеличим плотность тонов этого канала. Для этого выполним команду Image => Apply Image (Изображение => Внешний канал). При помощи данной команды наложим зеленый канал на самого себя в режиме
Multiply (Умножение). Диалоговое окно этой команды показано на рис. 6.125. В поле
Source (Источник) следует выбрать имя графического файла оригинала, в списке
Blending выбрать искомый режим наложения. Все остальные опции окна следует оставить по умолчанию.
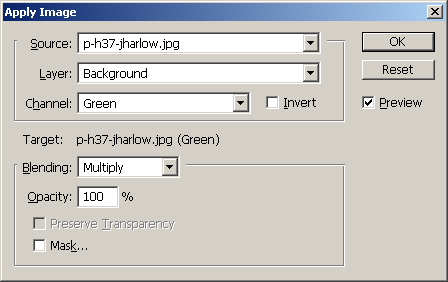
Рис. 6.125. Настройки команды Apply Image. Средствами этой команды можно выполнять операции над каналами примерно так, как палитра слоев позволяет оперировать со слоями
4. Выполним команду Apply Image еще раз с теми же установками. Это увеличит плотность канала и контраст между фоном и фигурой центрального плана.
5. Чтобы существенно повысить контрастность канала, обработаем его командой
Curves (Ctrl+M). Форма кривой и полученный с ее помощью результат показаны на рис. 6.126.
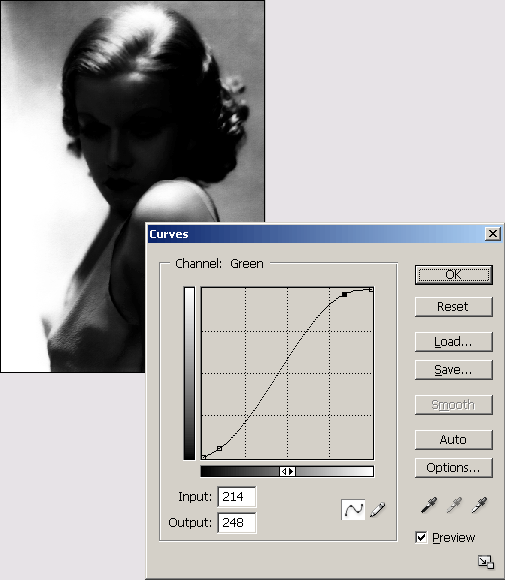
Рис. 6.126. Повышение контраста при помощи инструмента Curves
6. Разовьем успех, полученный на предыдущем шаге. Для этого требуется представить канал только с использованием двух цветов: черного и белого. Причем черным цветом следует окрасить всю женскую фигуру, а окружающий ее фон должен быть белого цвета. В данной ситуации эту несложную задачу можно решить несколькими разными способами. Прямое применение инструмента
Eraser (Ластик) и рисование черной и белой кистью разного размера позволяет получить искомый результат за приемлемые сроки. Если по условию задачи требуется выделить только голову, то белым цветом следует окрасить ту часть туловища, которая не войдет в результирующее выделение.
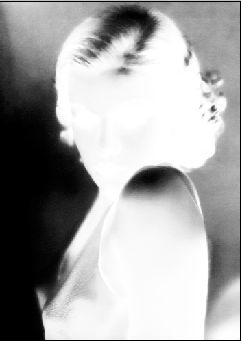
Рис. 6.127. Завершенная маска
7. Напомним, что черные точки альфа-канала означают защищенные области, а белые - выбранные. Чтобы создать искомое выделение, требуется инвертировать обработанный канал. Для этого достаточно выполнить команду
Image => Adjustments => Invert или воспользоваться комбинацией клавиш Ctrl+l.
8. Чтобы создать выделение по каналу, достаточно щелкнуть по его пиктограмме, удерживая клавишу Ctrl, или воспользоваться сочетанием клавиш Ctrl+Alt+#, где символ решетки означает номер канала. В нашем случае он имеет номер четыре.
|








