|
6.3.6. Рельефная тень. Вариант 1
В этом разделе рассматривается методика создания рельефной тени. Этот ресурсоемкий способ целесообразно использовать в тех случаях, когда к качеству исполнения тени предъявляются особые требования. Метод дает хорошие результаты для сцен с отчетливо выраженным объемом или глубиной. За все в нашем мире приходится платить, и достоверность художественного результата не дается даром, поэтому с технической точки зрения метод создания рельефной тени достаточно сложен. Чтобы не загромождать изложение второстепенными деталями, рассмотрим его на самом простом примере (рис. 6.58).
1. Откроем изображение в редакторе, зададим белый цвет переднего плана и активизируем инструмент
Text (Т).
2. Наберем надпись примерно такого размера и положения, как показано на рис 6.59. Этот объект располагается на отдельном слое, который сохраняет возможность редактирования текста до выполнения специальной команды растеризации слоя.
3. Зададим для текстового слоя стиль Drop Shadow (Падающая тень). Для этого проще всего воспользоваться самой левой кнопкой палитры слоев.

Рис. 6.58. Исходное изображение
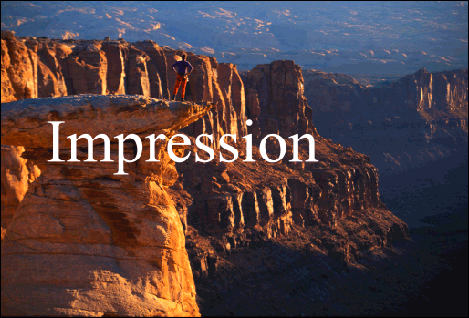
Рис. 6.59. Размещение надписи
4. Настроим параметры падающей тени таким образом, чтобы она была расположена на изображении каменной арки. Примерный вид заготовки тени показан на рис. 6.60.
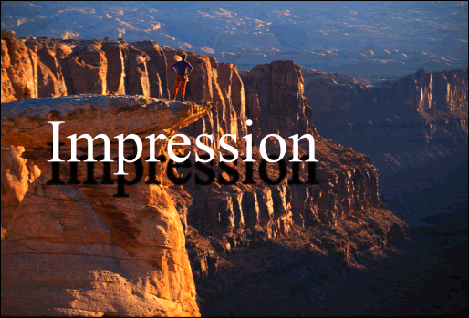
Рис. 6.60. Позиция и размеры тени
5. Преобразуем стиль слоя в отдельный слой. Эту задачу решает команда главного меню
Layer => Layer Style => Create Layer (Слой => Стиль слоя => Создать слой). Кроме того, ее можно запустить из контекстного меню, которое вызывается щелчком правой кнопки мыши по пиктограмме слоевого стиля.
6. Перейдем на фоновый слой изображения, пометим все его точки (Ctrl+A) и запишем их в буфер обмена (Ctrl+C).
7. Выведем на экран палитру Channels (Каналы), создадим новый канал (кнопка
Create new channel в нижней части палитры), вставим в этот канал содержимое буфера обмена (Ctrl+V) и снимем выделение (Ctrl+D). В результате на экране будет представлена полутоновая версия фонового изображения.
8. Превратим этот канал в отдельное изображение. Для этого требуется выполнить команду
Duplicate Channel (Дублировать канал), которая расположена сразу в двух разделах интерфейса: управляющем меню палитры
Channels и контекстном меню канала. В диалоговом окне команды следует изменить всего лишь один параметр. В разделе
Document выбрать пункт New (рис. 6.61.).
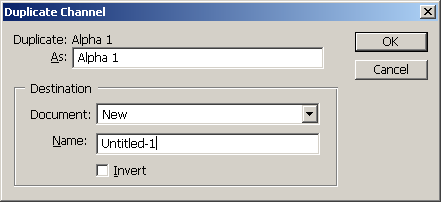
Рис. 6.61. Превращение канала в отдельный документ
9. Размоем новое изображение при помощи фильтра Gaussian Blur. Радиус размытия подбирается опытным путем, обычно он лежит в диапазоне от 2 до 6.
10. Увеличим контрастность изображения. Для этого выведем на экран диалоговое окно команды
Levels и сдвинем регуляторы к середине шкалы Input (см. рис. 6.62).
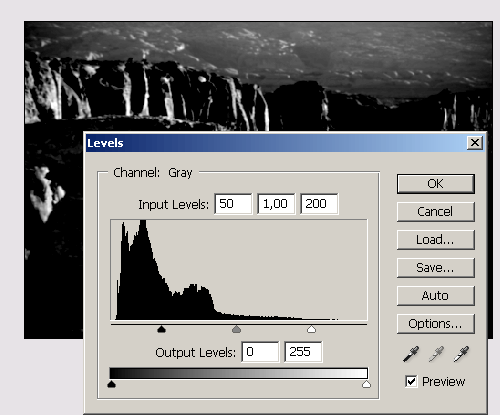
Рис. 6.62. Обработка вспомогательного изображения
11. Сохраним документ под любым именем с расширением .psd (обязательно). Выберем для определенности имя map.psd.
12. Вернемся к исходному документу и сделаем активным слой с тенью.
13. Выполним команду Filter => Distort => Displace (Фильтр => Искажение => Смещение). В диалоговом окне
Displace выберем такие опции, которые показаны на рис. 6.63, и закроем это окно. После этого на экран будет выведено еще одно окно диалога
Choose Displacement Map (Выбрать карту смещения). С ее необходимо помощью найти и пометить ранее созданный файл map.psd, после чего закрыть этот диалог.
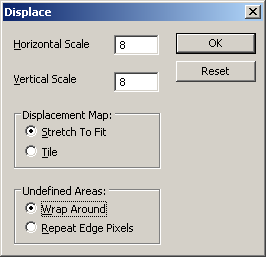
Рис. 6.63. Настройки карты смешения
Результат предпринятых усилий показан на рис. 6.64.
Фильтр Displace (Смещение) - это сложное в использовании средство профессионального уровня. Оно выполняет управляемые деформации изображения или его выделенной части смещением по вертикали и горизонтали. Подробное описание настроечных параметров этого средства можно найти в интерактивном справочном руководстве программы.
|








