|
6.3.1. Вертикальная тень
Тень на вертикальном предмете, расположенном позади фигуры или объекта центрального плана, - это самый простой в техническом отношении световой эффект, для реализации которого Photoshop предлагает множество различных способов. Но техническая простота приема не означает его малозначительность, напротив, реалистичность сцены и ее восприятие в значительной степени зависят от расположения, плотности, размеров тени.
Смещая тень и меняя ее размеры и плотность, можно добиваться самых разнообразных визуальных эффектов. Например, приближение тени к своему первоисточнику для наблюдателя представляется как сокращение расстояния между объектом и стеной. Увеличение размеров тени воспринимается в большинстве случаев как смещение источника света по направлению к сцене. Если погрузить объект в густую и плотную тень, то вся сцена приобретет оттенок таинственности и недоговоренности.
Легко дать словесный портрет тени, которую отбрасывает объект на близлежащую стену или предмет с преимущественно вертикальным расположением. Это форма, подобная по своей геометрии первоисточнику, с равномерным заполнением темными серыми тонами и расплывчатой границей. Это описание диктует последовательность шагов по созданию вертикальной тени. Рассмотрим их на примере изображения, показанного на рис. 6.38. В этом примере фигура центрального плана отделена от фона и расположена на верхнем слое.
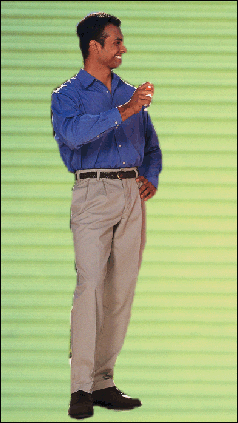
Рис. 6.38. Исходное состояние композиции
1. Создадим дубликат верхнего слоя. Для этого достаточно перетащить его пиктограмму на кнопку
Add a new layer палитры слоев.
2. Заблокируем все прозрачные точки слоя-дубликата. Для этого достаточно щелкнуть по кнопке
Lock transparent pixels (Защитить прозрачные точки), расположенной в верхней части палитры слоев.
3. Закрасим верхний слой черным цветом. Если задан черный цвет рисования, то задача решается простым нажатием сочетания клавиш Alt+Del или Alt+Backspace. Поскольку прозрачные точки защищены от изменений, эта операция подействует только на изображение мужчины.
4. Разблокируем прозрачные точки верхнего слоя и размоем его фильтром Gaussian Blur (Размытие по Гауссу). Сила размытия зависит от ситуации, в большинстве случаев радиус размытия лежит в диапазоне от 5 до 10 (рис. 6.39).
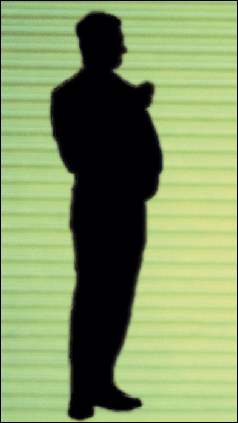
Рис. 6.39. Заготовка тени
5. Передвинем верхний слой в самую середину композиции, между фоном и изображением мужской фигуры.
6. Запустим команду Free Transform (Ctrl+T) и с ее помощью настроим положение и размерь) тени.
7. Настроим плотность тени, изменяя прозрачность среднего слоя.
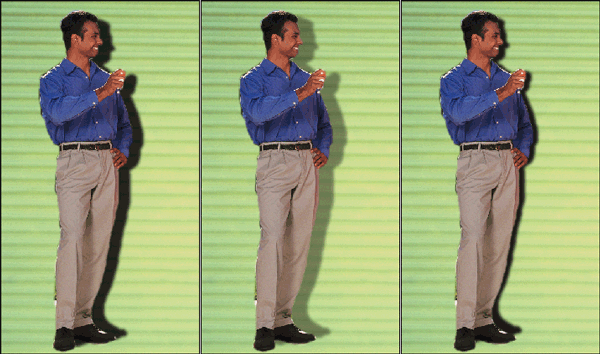
Рис. 6.40. Варианты тени, полученные настройкой положения и прозрачности слоя
На рис. 6.40 показаны варианты вертикальной тени, полученные при различных установках прозрачности и позициях среднего слоя.
Важно!
В этой главе много раз упоминается команда Free Transform (Свободное, трансформирование). Эта команда применяется к слоям или помеченным фрагментам изображения и предназначена для выполнения геометрических преобразований: масштабирования, перемещения и поворота. Этим перечнем
не ограничивается множество возможных геометрических трансформаций слоев и областей. К этим объектам можно применить операции наклона, искажения, создания перспективы и отражения. Соответствующие команды расположены в разделе главного меню
Layer => Transform и называются Skew (Наклон), Distort (Искажение),
Perspective (Перспектива), Flip (Отражение). В программе есть очень экономичный способ вызова любой команды геометрического преобразования. Для этого достаточно активизировать команду свободного трансформирования (Ctrl+T), затем щелкнуть правой кнопкой мыши по любой точке преобразуемой области и выбрать из выпадающего меню нужную команду. В этом меню представлены все основные средства этого типа.
|








