|
6.2.7. Пространственная вставка смешиванием слоев
Рассмотрим очень эффектный (при надлежащем техническом исполнении) прием, позволяющий получить иллюзию пространственной вставки. Таким способом можно, например, поместить изображение рыбки в аквариум, вставить собственный портрет на экран телевизора, смонтировать волка и овцу, мирно уживающихся в одной клетке и пр. На первый взгляд это задачи из серии «милых глупостей», которые делаются с серьезной миной на лице. Это справедливо только отчасти. На примере пространственной вставки мы продемонстрируем методик) монтажа, результаты которой очень трудно воспроизвести посредством иных технических средств пакета.
Возьмем в качестве примера два изображения, показанные на рис. 6.27, и вставим под стекло секундомера фотографию симпатичного пса. Будем считать, что исходные изображения разнесены по разным слоям и образ пса отделен от окружающего фона.
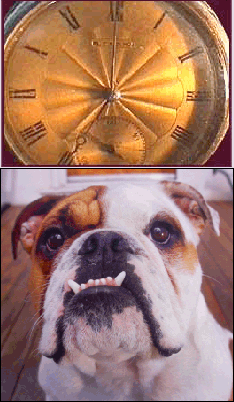
Рис. 6.27. Исходные данные для создания цифровой композиции
-
Первым шагом создания композиции является подгонка изображения центрального плана по месту. Всеми необходимыми для этого средствами располагает команда
Free Transform. Самый простой способ вызова этой команды дает сочетание клавиш Ctrl+T. Задача будет полностью решена, когда изображение пса будет вписано в границы секундомера.
-
Создадим маску верхнего слоя. Напомним, что для этого достаточно щелкнуть по кнопке
Add layer mask палитры слоев. Выберем кисть подходящего размера и уберем все точки старого фона, оставшиеся на физиономии пса. Эта операция необязательная. Без создания маски можно обойтись, если отделение от старого фона выполнено аккуратно.
-
Маска не относится к числу обязательных атрибутов изобразительного слоя. Если она выполнила свои функции, то ее можно удалить, сохраняя при этом все полученные с ее помощью результаты. Для удаления маски достаточно щелкнуть правой кнопкой мыши по ее пиктограмме и выбрать из выпадающего меню команду
Apply Layer Mask (Применить маску слоя).
-
Сделаем активным фоновый слой. При помощи инструмента Elliptical Marquee пометим циферблат секундомера. Эта пометка по своей форме представляет собой почти идеальный круг. Напомним несколько простых приемов, облегчающих построение этой точной геометрической формы. Чтобы пометка росла из центра, требуется удерживать клавишу
Alt. Для сохранения формы круга надо удерживать клавишу Shift. Уточнить положение созданной пометки можно посредством стрелочных клавиш.
-
Превратим выделение циферблата в отдельный слой (Ctrl+J) и сделаем его самым верхним слоем изображения.
-
Двойным щелчком по пиктограмме верхнего слоя выведем диалоговое окно Layer Style и настроим параметры смешения слоев (This layer, Underlying layer) таким образом, чтобы получилась иллюзия изображения, вставленного под стекло. Задача не имеет однозначного решения. Искомая иллюзия получается в результате многочисленных экспериментов с регуляторами, отвечающими за режимы смешивания слоев. Примерные значения параметров смешивания показаны на рис. 6.28.
В результирующее изображение (см. рис. 6.29) входят все точки активного, верхнего слоя, яркости которых лежат в интервале от 0 до 41. На правой части шкалы яркости (от 41 до 255) лежат частично выбранные точки текущего слоя. На нижнем слое распределение точек иное. Левый интервал совсем не участвует в определении результата, а правый состоит из точек, которые частично включаются в объединенное изображение. Это все точки нижнего слоя с яркостями от 42 до 255.
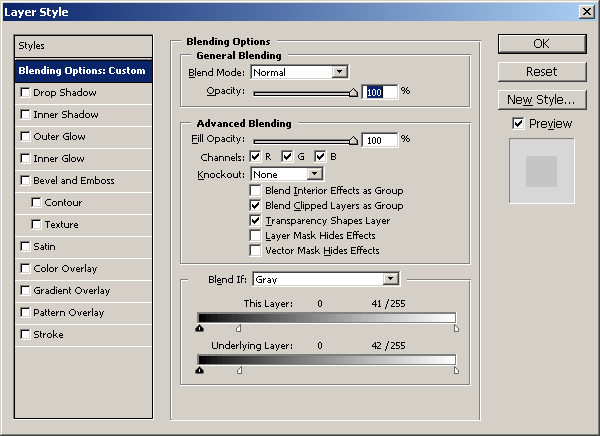
Рис. 6.28. Параметры смешивания слоев
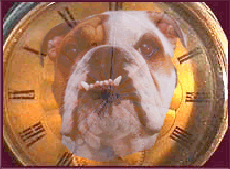
Рис. 6.29. Результат объединения слоев
|








