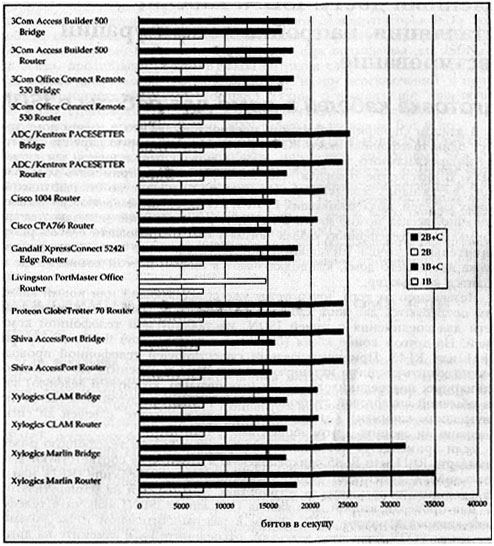ГЛАВА
12
Система ISDN для домашнего
офиса
В этой главе демонстрируется
типовая инсталляция (от начала до конца) ISDN дома, на предприятии малого бизнеса
или в удаленном офисе. Предположим, что нужно выполнить одну из следующих задач:
- Вы хотите самостоятельно
инсталлировать систему ISDN для одного компьютера с одним аналоговым телефоном
(POTS), подключаемым к системе (для звонков по телефону только во время работы
компьютера).
- Нужно инсталлировать
систему ISDN для нескольких компьютеров, подключенных к локальной сети (дома
или в офисе). Предполагается, что ISDN будет использоваться в основном для
доступа к Интернету.
- Требуется инсталлировать
систему ISDN для нескольких компьютеров, подключенных к локальной сети в домашнем
офисе или в небольшой фирме. Предполагается применение ISDN для доступа к
корпоративной сети.
Во
всех случаях необходимо выбрать экономичное и простое в использовании аппаратное
обеспечение ISDN для соединения компьютера по линии ISDN с Интернетом или с другими
сетями. Вам необходима полная пропускная способность (128 Кбит/с), но требуются
аналоговая телефонная линия для звонков и один В-канал для ответа (даже если оба
канала используются для передачи данных).
Известно, что в вашей местности предоставляются услуги
ISDN (ими пользуется ваш сосед), а ежемесячная плата вполне вписывается в ваш
бюджет. В настоящее время в вашем доме только один телефонный номер.
По найденной в Интернете информации вы знаете, что ISP
предлагает удаленное соединение ISDN по протоколу РРР (Point-to-Point Protocol),
и цена для вас приемлема. Настало время вступить в игру.
Заказ
сервиса ISDN у местной телефонной компании
Большинство
местных телефонных (телекоммуникационных) компаний предлагают сервис ISDN для
частных (некоммерческих) пользователей. Для заказа и получения информации можно
позвонить по телефонам 800 или (при наличии доступа к Web) обратиться к сайтам
основных поставщиков телекоммуникационных услуг. Грамотные телекоммуникационные
компании предлагают анкету, позволяющую еще до заказа определить, что именно вам
нужно.
Позвоните по информационной линии местной телефонной
компании и узнайте, по какому номеру можно заказать ISDN (если предусмотрен специальный
номер). Скорее всего служба заказа будет относиться к "коммерческому" отделу (обслуживающему
компании), а не к "гражданскому" подразделению (для частных пользователей), но
это не должно вас беспокоить. Скажите, что вы хотите заказать линию "ISDN BRI
2В + D" для своего дома. Последует пауза, затем вы услышите: "Да, конечно, скажите,
пожалуйста, ваш телефонный номер". Вы почувствуете себя человеком, который знает,
что делает.
Определив, что вы действительно проживаете в районе,
обслуживаемом ISDN, дайте ответы на следующие вопросы (в целях обсуждения предложены
готовые ответы на них):
$150Какова плата за инсталляцию
ISDN?
______Как вы планируете использовать ISDN?
$70 в месяц Какова месячная плата (постоянная и за использование) за сервис
ISDN?
список АТСКакие АТС составляют местную зону обслуживания ISDN в вашем районе?
нет Будет ли сервис ISDN предоставляться через повторитель?
да Будет ли сервис ISDN предоставляться через SLC (subscriber-loop carrier)?
Siemens Какой коммутатор ISDN применяется на АТС (например, Siemens, AT&T)?
NI-1 Какой протокол использует данный коммутатор (например, N1-1 (National ISDN-1),
AT&T 5ESS Custom, AT&T G3 PBX, Northern Telecom DMS-100 Custom, Northern
Telecom BCS-34 (PVC-1) или другие)?
NA Какие средства вызова доступны (например, EKTS, САСН)?
______ По какой цене?
да Предлагает ли поставщик услуг ISDN интерфейс BRI (basic rate interface, 2В
+ D) с двумя идентификаторами SPID (service profile ID)?
да Предоставляет ли поставщик услуг ISDN речевой сервис по двум В-каналам той
же службы BRI с двумя SPID?
та же цена Какова цена сервиса 2В (данные) по сравнению с 2В (один канал данных
и один речевой) и 2Ь (оба канала передают либо речь, либо данные)?
Запишите
ответы на эти вопросы. Спросите, в какие сроки будет выполнена инсталляция. Разговаривающий
с вами сотрудник справится по базе данных и даст вам ответ. Повлиять на эти сроки
нельзя, поэтому делайте заказ или отказывайтесь от него.
Оформляя заказ, попросите у представителя телефонной
компании подтвердить цену инсталляции и размер ежемесячной оплаты. Вероятно, вам
дадут номер подтверждения заказа и телефон для проверки хода его исполнения.
Пока телефонная компания готовится к инсталляции линии,
вы можете заняться приобретением оборудования и программного обеспечения, а также
получить пользовательские учетные данные у поставщика услуг Интернета (ISP).
Покупка
оборудования ISDN
Сегодня
терминальный адаптер (ТА) можно заказать по почте, приобрести в магазинах компьютерных
принадлежностей или непосредственно у производителей через Web. To же самое относится
к устройствам ISA, PCMCIA, мостам/маршрутизаторам.
При выборе оборудования нужно смотреть не только на цену,
но и на возможности, предлагаемые различными устройствами. Если вы предполагаете
использовать незанятые В-каналы ISDN для передачи факсов или в качестве дополнительной
речевой линии, то убедитесь, что выбранное вами устройство имеет аналоговый порт.
Пользователям Windows 95 следует принимать во внимание поддержку приобретаемой
платой ISA или PC Card средств Microsoft Plug and Play. Тем, кто работает с Macintosh,
необходимо убедиться, что с платой или с терминальным адаптером поставляются кабели
и программное обеспечение для Macintosh.
Для маршрутизаторов и мостов набор средств может выглядеть
достаточно пугающим. Для подключения к Интернету и для соединения с одним сегментом
локальной сети все маршрутизаторы, перечисленные в таблице 12.1, отвечают следующим
минимальным требованиям:
- Имеют один ISDN BRI
с интегрированными интерфейсами S/T/U (со встроенными ТА и NT1)
- Имеют один интерфейс
Ethernet (10BaseT)
- Программное обеспечение
IP для маршрутизаторов поддерживает:
- Маску подсети переменной
длины (VLSM, что означает возможность присваивать и обрабатывать бесклассовые
IP-адреса)
- Статическую конфигурацию
маршрута (для многосегментных локальных сетевых сред)
- Инкапсуляцию РРР для
последовательного интерфейса
- Возможности фильтрации
пакетов IP (номинально: фильтры на входе и выходе по IP-адресу отправителя
и получателя и по портам UDP/TCP)
- Средства диагностики
(например, PING и такие тестовые команды, как dial ISDN number)
- Локальную консоль
управления, функционирующую с помощью эмуляции терминала
- Удаленное управление
по Telnet (требуется сервер Telnet или маршрутизатор, клиент Telnet на маршрутизаторе
рассматривается как дополнительное средство)
- Агента SNMP (Simple
Network Management Protocol)
Таблица 12.1. Аппаратные компоненты и цены на них
|
Продукт |
A |
B |
C |
D |
F |
G |
H |
J |
K |
L |
| 3Com Access
Builder 500 |
1 |
S/T |
1 |
* |
* |
|
1 |
|
* |
|
| 3Com Office
Connect 530 |
1 |
S/T |
1 |
* |
|
* |
1 |
|
* |
|
| ACD/Kentrox
PACESETTER |
1 |
U |
1 |
* |
|
|
1 |
* |
|
|
| ACC Congo
Voice Router |
1 |
U |
* |
|
|
|
|
|
|
|
| Cisco
1004 |
1 |
U |
* |
|
|
|
|
|
|
|
| Cisco
CPA766 |
1 |
S/T, U
|
* |
* |
|
|
|
|
|
|
| Gandalf
Xpress Connect 5242i Edge Router |
1 |
U |
* |
|
|
|
|
|
|
|
| Livingston
Office Router |
1 |
U |
* |
* |
|
|
|
|
|
|
| Proteon
Globe Trotter 70 |
1 |
U |
* |
|
|
|
|
|
|
|
| Shiva
AccessPort |
1 |
U |
* |
|
|
|
|
|
|
|
| Xylogics
CLAM Bridge |
1 |
S/T |
* |
|
|
|
|
|
|
|
| Xylogics
CLAM Router |
1 |
S/T |
* |
|
|
|
|
|
|
|
| Xylogics
Marlin Bridge |
1 |
S/T |
1 |
* |
* |
|
1 |
|
|
* |
| Xylogics
Marlin Router |
1 |
S/T |
1 |
* |
* |
|
1 |
|
|
* |
|
Продукт |
M |
N |
O |
P |
Q |
R |
V |
W |
Y |
Z |
| 3Com Access
Builder 500 |
1 |
1 |
|
|
* |
* |
* |
|
I |
$1595 |
| 3Com Office
Connect 530 |
1 |
1 |
* |
|
|
|
* |
|
E |
$1495 |
| ACD/Kentrox
PACESETTER |
|
1 |
|
|
* |
|
* |
|
E |
$1195 |
| ACC Congo
Voice Router |
2 |
1 |
* |
|
|
* |
* |
|
E |
$899 |
| Cisco
1004 |
|
1 |
|
|
* |
|
* |
|
E |
$1595 |
| Cisco
CPA766 |
2 |
1 |
* |
|
|
* |
* |
* |
E |
$949 |
| Gandalf
Xpress Connect 5242i Edge Router |
1 |
1 |
* |
|
|
|
* |
|
E |
$1450 |
| Livingston
Office Router |
|
1 |
|
|
* |
* |
* |
|
I |
$1195 |
| Proteon
Globe Trotter 70 |
|
1 |
* |
|
|
|
* |
* |
E |
$995 |
| Shiva
AccessPort |
2 |
1 |
* |
|
|
* |
* |
|
E |
$995 |
| Xylogics
CLAM Bridge |
|
|
|
|
|
|
Ч |
|
E |
$1195 |
| Xylogics
CLAM Router |
1 |
|
|
|
* |
|
* |
|
E |
$1195 |
| Xylogics
Marlin Bridge |
|
1 |
* |
|
|
|
* |
|
I |
$2695 |
| Xylogics
Marlin Router |
|
1 |
* |
|
|
|
* |
|
I |
$2695 |
Copyright, 1996, Strategic Networks, Inc. Воспроизводится по материалам "1996
ISDN Router and Bridge Evaluation Report". * - средство присутствует.
Примечание. В CIAM порт RJ-45 дублирует порт консоли при использовании
специального разъема или кабеля Y, поставляемого с устройством.
А - Количество ISDN BRI
В - Интерфейс ISDN
С - Количество ЛС
D - Разъем Л С RJ-45
F - Разъем ЛС AUI
G - Разъем ЛС ВМС
Н - Количество последовательных портов (глобальной сети)
J - Разъем RJ-45 последовательного порта
К - 25-контактный разъем последовательного порта
L - 9-контактный разъем последовательного порта
М - Аналоговый (речевой) порт
N - Порт консоли
О - 9-контактный разъем консоли
Р - 8-контактный разъем DIN
Q - Разъем консоли RJ-45
R - Выключатель питания (On/Off)
V - Светодиодные/жидкокристаллические индикаторы на передней панели
W - Светодиодные/жидкокристаллические индикаторы на задней панели
Y - Источник питания
Z - Цена устройства
Заказ
сервиса ISDN у поставщика услуг Интернета
Итак,
вы провели дома все необходимые работы и нашли сервис по приемлемой цене. Убедитесь,
что она соответствует действительности. Узнайте начальную стоимость и размер месячной
платы или платы за время соединения. Узнайте, допускает ли ISP-компания использование
сразу двух В-каналов (BOND) и сколько это стоит. Проверьте (по телефонному номеру),
что сервер ISDN ISP-компании ваш телефонный номер ISDN. (В некоторых случаях оказывается,
что пользователи ISDN и ISP, находящиеся в одном небольшом городе, подключаются
к разным внешним АТС.) Если все нормально, оформите заказ и узнайте, когда можно
ждать его исполнения.
Следует иметь в виду, что лишь у немногих ISP операции
по подготовке ISDN "на своем конце" автоматизированы до такой же степени, что
и добавление учетных данных нового пользователя РРР. Настройка конфигурации учетных
данных может занять у специалиста по сети в ISP-компании минут 30.
Вероятно, ISP захочет узнать, какое устройство NT1, ISA-плату
цифрового модема или плачу PCMCIA вы применяете, а также какое программное обеспечение
используется для установления и обслуживания соединения по протоколу РРР.
Если окажется, что по каким-то причинам их сервер Интернета
(аппаратное или программное обеспечение) не работает (или возможны какие-то проблемы)
с той системой, которую вы планируете применять, узнайте, нет ли у них лучшего
предложения. Часто ISP-компании предоставляют список протестированного ими оборудования
(в частности, значительная часть описываемых в данной книге продуктов протестирована
и проверена компанией Core Competence для использования со службой Internet MCI.)
В некоторых случаях поставщик услуг Интернета предлагает в комплекте со своим
сервисом модем ISDN или плату. В большинстве случаев это выгодно, причем не только
из-за цены, но и из-за того, что вы получите протестированное оборудование и помощь
(в случае необходимости). Узнайте также, может ли ISP бесплатно помочь вам инсталлировать
данные аппаратные средства и настроить их конфигурацию.
Если будет использоваться мост или маршрутизатор, следует
узнать у ISP-компании, может ли она предоставить список сертифицированного оборудования
ISDN, и не предусматривается ли поставка маршрутизатора или моста в комплекте
с договором на сервис ISDN. Узнайте о стоимости и возможности многоканального
доступа (multilink), а также, какое оборудование использует ISP на сервере доступа.
Если вам необходимо сжатие (а это повышает производительность), то при приобретении
моста/маршрутизатора руководствуйтесь рекомендациями ISP, поскольку многие из
поставщиков услуг Интернета применяют свои патентованные методы установления связи
и сжатия данных. Следует упомянуть, что, наконец, приняты стандарты согласования
параметров уплотнения при установлении связи и протоколов сжатия данных, поэтому
со временем данная проблема должна исчезнуть.
Будьте готовы к обсуждению с ISP своих потребностей в
IP- адресации. Сегодня IP-адреса являются дефицитом, поэтому, возможно, вам предоставят
только 4, 8 или 16 подадресов класса С. Если требуется больше, придется перечислить
адресуемое оборудование.
Некоторые маршрутизаторы имеют средства "трансляции сетевых
адресов", позволяющие не беспокоиться об IP-адресации. Например, маршрутизаторы
АСС Congo, Cisco CPA 766 и ADC Kendrox Pace Setter используют один IP-адрес, присваиваемый
ISP-компанией, для обслуживания всего трафика, передаваемого с подключенных к
локальной сети ПК в Интернет. Покупая устройство, узнайте об этом у его производителя.
Обсудите с ISP регистрацию доменных имен. Доменное имя
уникально идентифицирует организацию или компанию. Большинство ISP может спонсировать
регистрацию вашего доменного имени в организации под названием InterNIC. После
оплаты регистрации доменного имени нужно подождать завершения этого процесса.
За исключением особых случаев (например, регистрации имени www.dinosaur.com),
ждать придется от 10 дней до 6 недель. После регистрации доменного имени ISP обычно
выполняет роль вашего главного сервера доменных имен (DNS - domain name sewer)
и отвечает за организацию вспомогательных DNS с другими ISP.
Желательно обсудить также, какой именно сервис Интернета
вам будет предоставлять ISP-компания: учетные данные пользователей электронной
почты POP (уточните количество пользователей), сервер FTP (выясните, сколько памяти
на диске вы получите и будет ли сервер конфигурирован для доступа через анонимный
FTP), Web-сервер (будут ли доступны базовые приложения Web), CGI (Common Gateway
Interface)/Java и т.д. (сколько памяти будет доступно, сколько стоит выделение
дополнительной памяти на диске). Следует получит также доступ через Telnet к компьютерной
системе, на которой хранятся файлы FTP и Web. Если вы собираетесь разрабатывать
приложения для Web, уточните, какие операционные системы, Web-приложения и серверы
использует ваш поставщик услуг Интернета.
Кое-что об IP-адресации
Классовая
IP-адресация строго придерживается 8-битовых (байтовых) границ, определенных схемой
адресации IP (даже при использовании масок подсетей, когда бесклассовая IP-адресация
позволяет применять маски подсети переменной длины на битовом уровне). Например,
организациям с адресами класса В выделяется уникальный 14-разрядный сетевой адрес
(номер), а 16-разрядное поле используется для присваивания адресов хост-системам.
В среде с полной классовой адресацией такие организации могут разбить 16-разрядное
поле адреса хост-системы на однобайтовое расширение адреса сети и однобайтовое
поле адреса хост-системы. Полученный в результате 24-разрядный сетевой адрес можно
сообщить другим системам с помощью 24-битовой маски подсети и протокола маршрутизации
типа RIP (протокол маршрутной информации) версии 1 (число единичных битов этой
маски представляет общую длину сетевого адреса).
В более распространенной сегодня среде бесклассовой IP-адресации
организациям предоставляется возможность присваивания одного адреса класса С или
блока смежных адресов (каждый из которых содержит 22-битовый сетевой адрес и 8-битовый
адрес хост-системы). Отдельные IP-адреса класса С обычно выделяются с помощью
маски подсети длиной от 25 до 29 битов. Если организации присваивается блок адресов
класса С, то обычно применяются более короткие маски подсети (достаточные для
уникальности блока) переменной длины (VLSM). Они показаны в таблице 12.2.
Таблица
12.2 Маски подсети переменной длины (VLSM)
| Биты маски |
Биты хост-системы
|
Подсети |
Хост-системы/подсеть
|
| 25 |
7 |
2 |
126 |
| 26 |
6 |
4 |
62 |
| 27 |
5 |
8 |
30 |
| 28 |
4 |
16 |
14 |
| 29 |
3 |
32 |
6 |
Преимущества
сжатия данных
Сжатие
(уплотнение) данных уменьшает объем информации, передаваемой с одного компьютера
на другой через ISDN. Большинство маршрутизаторов и мостов поддерживает тот или
иной вид сжатия данных. Алгоритм сжатия применяется к данным каждого пакета, обрабатываемого
маршрутизатором или мостом, для определения повторяющихся последовательностей
битов, например пустых символов в текстовой строке. Вместо передачи полноразмерного
пакета, содержащего множество пробелов, маршрутизатор-отправитель формирует пакет
со специальными признаками, сообщающими маршрутизатору-получателю: "В этом месте
пакета нужно вставить 50 пустых символов ASCII". Принимающий маршрутизатор выполняет
восстановление данных, воссоздавая их точное содержимое. Например, если передающий
маршрутизатор обнаружит 10 вхождений по 50 пустых символов ASCII, которые можно
сжать и пометить специальными признаками, то (поскольку каждый из признаков занимает
всего несколько байтов) пакет с 1500 байтами данных можно сжать до чуть более
1000 байтов. В результате время передачи пакета уменьшится более чем на 30%. (Передача
с той же скоростью меньшего числа битов означает сокращение времени передачи.)
В большинстве случаев применение сжатия данных дает значительный
выигрыш в производительности и экономию расходов. Сжатие позволяет получить пропускную
способность 128 Кбит/с или выше даже при использовании одного, а не двух В-каналов.
Это весьма ощутимо, поскольку поставщики услуг часто взимают за В-каналы повременную
плату. Наиболее высокопроизводительные продукты удаленного доступа обычно показывают
более эффективную пропускаю способность в конфигурациях, где сжатие применяется
к одному В-каналу, чем в двухканальной конфигурации без сжатия данных.
Естественно, если использовать оба В-канала и сжатие,
можно достичь весьма впечатляющей пропускной способности, особенно при соответствующей
настройке хост-систем TCP/IP. Рис. 12.1 показывает выигрыш в производительности
при передаче по одному и двум В-каналам со сжатием и без него.
Кроме того, на производительность может ощутимо повлиять
настройка программного обеспечения TCP/IP хост-систем. В своих тестах мы изменяли
предлагаемый TCP размер принимаемого окна. Этот параметр управляет объемом данных,
после приема которого система-отправитель переходит к ожиданию подтверждения.
В наиболее производительных продуктах удаленного доступа, участвовавших в оценке,
лучшие результаты удавалось получить при большом размере принимаемого окна.
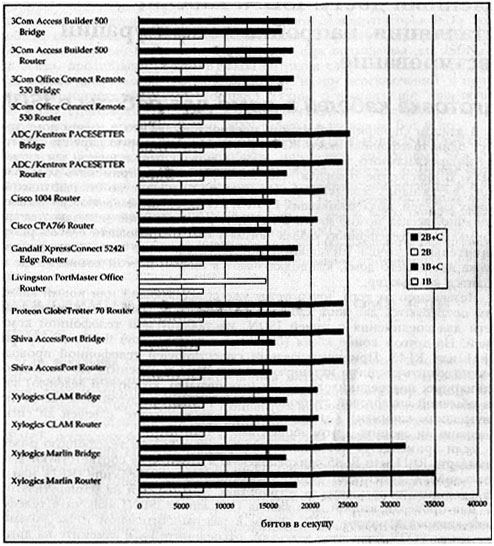
Рис. 12.1. Результаты передачи файла PostScript с размером
окна 4 Кбайт в режиме сжатия (показана пропускная способность) (Copyright, 1996,
Strategic Networks, Inc. Воспроизводится с разрешения "1996 ISDN Router and Bridge
Evaluation Report")
Мы увеличили предлагаемый TCP размер окна с 2 до 24 Кбайт.
В результате пропускная способность при приеме файла увеличилась почти вдвое.
Даже менее значительное увеличение размера окна TCP (с 4 до 8 Кбайт) заметно улучшает
результаты. (Увеличение размера окна имеет и обратную сторону: при ошибке передачи
придется повторно пересылать данные в размере всего окна. Другими словами, размер
окна определяется качеством кабельных соединений и загрузкой сети.)
Удаленный
доступ ISDN: кабели, инсталляция, настройка конфигурации и тестирование
Подготовка кабелей
в доме для работы с ISDN
В
данном сценарии инсталляции предполагается, что в вашем доме имеется один телефонный
номер POTS. В этом случае вторую пару стандартного четырехжильного телефонного
кабеля можно использовать для службы ISDN. В литературе говорится, что для ISDN
следует применять только кабель "витая пара". Это действительно так, но большинство
стандартных бытовых кабелей, поддерживающих ISDN и POTS, вовсе не являются "витыми".
Конечно, всегда можно купить в местном радиомагазине несколько метров нормального
телефонного кабеля "витая пара" и проложить его от разграничительной точки (demarcation
point) телефонной сети (телефонного блока вне вашего дома, куда подключаются линии)
до той комнаты, где находится компьютер.
Независимо от того, используется уже существующий или
новый кабель, вам потребуются две жилы кабеля в разграничительной точке телефонной
сети для соединения с линией ISDN, инсталлируемой телефонной компанией. На другом
конце кабеля (ближнем к компьютеру) необходим разъем RJ-11 или RJ-45. При использовании
существующей телефонной проводки можно купить двойную настенную розетку RJ-11
и заменить ею имеющуюся одинарную: подсоедините две жилы (как правило, красную
и зеленую) кабеля обычной аналоговой телефонной сети (POTS) к другой розетке (к
двум внутренним клеммам). С помощью телефона проверьте, слышен ли сигнал и можно
ли звонить другим абонентам.
Если применяется новый кабель, нужно приобрести телефонную
розетку стандарта RJ-11 или RJ-45, прикрепляемую к стене. Они соответствуют штепселю
кабеля. Убедитесь, что разъем соответствует тому типу (RJ-11 или RJ-45), который
используется на устройствах NT1, ТА или на маршрутизаторе.
Для проверки второй пары кабеля (для линии ISDN) включите
телефонный аппарат в розетку POTS. Затем в разграничительной течке возьмите две
жилы POTS (красную и зеленую), отсоедините их и замените на другую пару (черную
и желтую). Вернитесь к аппарату и попробуйте позвонить по телефону. Если ничего
не получается, поменяйте местами желтый и черный провода, затем позвоните снова.
Если телефон опять не работает, возможно, произошло замыкание или разрыв желтой
и черной пары.
Наличие разрыва можно проверить с помощью вольтметра:
скрутите желтый и черный концы в разграничительной точке (предварительно нужно
отсоединить их от линии, вывернув винты) и замерьте сопротивление на других концах
(в разъеме RJ-11).
Инсталляция ISDN
телефонной компанией
Если
вы живете в пределах 5.5 км от одного из коммутаторов ISDN телефонной компании,
в вашем доме только один телефонный номер POTS, а в абонентском кабеле имеется
неиспользуемая пара, подходящая для ISDN, то мы имеем простейший случай. В такой
ситуации телефонной компании остается только дать команду своему компьютеру "на
пару переключений" и проверить разграничительную точку (demarc). Техник по инсталляции
"подключит" две жилы существующего кабеля в разграничительной точке (привинтит
их парой винтов) и проверит линии ISDN кабельным тестером. Вот и вес.
Если кабели готовы, компьютер работает и оборудование
ISDN также установлено и подготовлено, попробуйте подключить аналоговый телефон
(POTS) к аналоговому порту ISDN ТА и проверьте, работает ли линия ISDN. Перед
этим, однако, следует перезапустить компьютер или внешнее устройство Интернета
(выключить и включить сто). Это гарантирует запуск драйверов и то, что устройство
ISDN будет "видеть" линию ISDN. Если загрузка прошла без сообщений об ошибках,
то линия POTS должна работать, и вы сможете использовать линию ISDN для доступа
к Интернету (после настройки программного обеспечения Интернета с помощью провайдера).
Инсталляция
локальной сети дома или в офисе
Если
локальная сеть объединяет несколько компьютеров, для нее лучше использовать кабель
"неэкранированная витая пара" (UTP - unshielded twisted pair) и многопортовый
повторитель или концентратор ("хаб"), поддерживающий Ethernet 10BaseT. Концентраторы
являются сегодня товаром широкого потребления и стоят порядка $80. Мы рекомендуем
Ethernet 10BaseT, поскольку большинство маршрутизаторов и мостов имеет концевые
разъемы RJ-45 для Ethernet 10BaseT.
Построение локальной сети не представляет сложности.
Подсоедините кабель Ethernet 10BaseT от разъема RJ-45 вашего ПК к любому порту
концентратора. Сделайте это для всех своих ПК. Аналогичным образом подключите
маршрутизатор.
Телефонная компания может использовать для службы ISDN
оконечную нагрузку с разъемом RJ-45. Производители маршрутизаторов нередко поставляют
с устройствами кабели ISDN и Ethernet, а различить их не всегда просто. В то же
время кабель Ethernet с корректной концевой заделкой будет работать, если использовать
его для подключения маршрутизатора к линии ISDN. Поскольку обратное неверно, рекомендуем
купить и использовать дополнительные кабели Ethernet с правильно подключенными
разъемами.
Кстати, никогда не подключайте кабель Ethernet от концентратора
к порту ISDN маршрутизатора или к оконечной нагрузке ISDN, предоставляемой телефонной
компанией. Не следует также соединять кабель от платы сетевого интерфейса Ethernet
ПК с портом ISDN маршрутизатора или с оконечной нагрузкой ISDN. Это может привести
к неприятностям.
Инсталляция
и тестирование оборудования ISDN
Ожидание
начала работ по инсталляции линии ISDN перед установкой устройства ISDN напоминает
тупиковую ситуацию. Вы не можете полностью проверить линию ISDN, не имея рабочего
интерфейса, и не в состоянии протестировать интерфейс, не располагая функционирующей
линией ISDN. Между тем можно частично протестировать устройство ISDN без работающей
линии.
Если вес идет нормально, то инсталляция, настройка и
проверка устройства ISDN займет от нескольких минут до получаса. В противном случае
данный процесс потребует от нескольких часов до нескольких дней. При этом необязательно,
что неисправен интерфейс. Инсталляцию могут осложнять конфликты в аппаратном обеспечении,
конфликты драйверов и устаревшее программное обеспечение (поставщика устройства
или вашего ПК). Работа с каждым из этих элементов требует немалых усилий, особенно
если у вас нет соответствующего опыта.
Любое хорошо продуманное руководство по инсталляции описывает
процесс установки и настройки конфигурации устройства по шагам. В большинстве
руководств предлагаются примеры конфигурации и соответствующие конфигурационные
файлы или записи системного реестра для самых распространенных операционных систем.
Ниже кратко рассматриваются основные шаги процесса инсталляции, комментируются
некоторые упущенные в руководствах производителей особенности этого процесса.
Шаг 1
Во
многих руководствах данный шаг отсутствует, хотя он очень важен. Для безопасности
большинство экспертов рекомендуют сделать полную резервную копию системы перед
инсталляцией новых аппаратных компонентов. Как минимум нужно скопировать системную
конфигурацию и имеющие к ней отношение системные файлы (для Windows 95 или Windows
NT это потребует резервного копирования реестра, а для Windows можно сделать резервные
копии файлов AUTOEXEC.BAT, CONFIG.SYS, WIN.INI, SYSTEM.INI и PROTOCOL.INI, записав
их в другой каталог на жестком диске или на дискету). При инсталляции и настройке
в эти файлы вносятся важные изменения, и необходимо иметь возможность вернуться
к прежней конфигурации в случае непредвиденных ситуаций.
Шаг 2
Если
вы не используете Windows 95, составьте таблицу прерываний ПК, перечень базовых
адресов памяти (установок MEMBASE), значений DMA (Direct Memory Access) и т.д.
(используйте для этого программу типа Microsoft Diagnostics или любой заслуживающий
уважение инструмент независимых разработчиков, например System Sleuth), что позволит
выяснить, какие новые параметры конфигурации можно установить на вашей машине.
Обратитесь к руководству производителя и убедитесь, что у вас достаточно резервов
для настройки конфигурации устройства. Если применяется Windows 95, а интерфейс
ISDN поддерживает средства Plug and Play, то достаточно установить устройство
- утилита Hardware Wizard сама распознает этот интерфейс при следующей загрузке
машины. В противном случае нужно инсталлировать устройство и выполнить его тестирование.
Данный процесс может потребовать изменения конфигурации других системных элементов,
уже занимающих все допустимые для ISDN-интерфейса конфигурационные значения. При
этом, прежде чем удастся добиться работы всех элементов системы, неизбежны пробы
и ошибки.
ШагЗ
Если
линия ISDN еще не инсталлирована, пропустите раздел, описывающий подключение кабеля
с разъемом RJ-45 к U-интерфейсу устройства. Кстати, стандартный разъем RJ-11 прекрасно
вставляется в гнездо RJ-45. Поскольку в линии ISDN используются только средние
две клеммы, практически любой телефонный провод с разъемами RJ-I1 на обоих концах
будет работать с ISDN. Но для надежности следует подключать цветные провода всегда
одинаково, т.е. красный к красному, зеленый к зеленому и т.д.
Шаг 4
Подключите
телефон POTS к гнезду RJ-11 на устройстве. Конечно, если линия ISDN не инсталлирована,
телефон работать не будет.
Шаг 5
Включите компьютер.
Шаг 6
После
успешной загрузки всех необходимых драйверов ISDN и ТА нужно конфигурировать само
соединение ISDN. Для этого, как правило, требуется следующая информация о службе
ISDN (ее можно получить у телефонной компании; обратитесь в отдел заказа и назовите
дату инсталляции):
| Элемент
|
Количество
|
Пример 1
|
Пример 2
|
| Телефонные номера
ISDN |
2 |
512-111-0000 |
512-111-0001 |
| Идентификаторы SPID
ISDN |
2 |
512-111-0000-01 |
512-111-0000-01 |
| Тип коммутатора телекоммуникационной
компании |
1 |
National ISDN (NI-1)
|
|
| Имена устройств |
2 |
имя_ПК |
имя ISP |
| Доступ ISP ISDN |
1 |
512-111-1234 |
|
Идентификаторы SPID для разных типов коммутаторов различны,
поэтому не удивляйтесь, если ваши идентификаторы будут отличаться от показанных
здесь.
В случае возникновения конфликта (он станет очевиден
при работе других программ) снова выполните программу установки и настройки и
примените другие параметры.
В Windows 95 для диагностики проблем используйте панель
управления (System Control Panel или Modem Control Panel). В других системах следует
применять программу диагностики Windows, например WinProbe. Можно также использовать
программу MSI) (Microsoft System Diagnostics) под DOS. Хотя в этом случае вы ничего
не узнаете о конфликтах Windows, но все же большинство других конфликтов возникает
на более низком уровне. Необходимые изменения вносите по одному. При этом каждый
раз перезапускайте систему, чтобы посмотреть, все ли работает. Продолжайте попытки,
пока все не будет функционировать, как нужно, или пока вы не исчерпаете все альтернативы.
(Windows 95 обеспечивает прекрасные возможности диагностирования конфликтов устройств
в окне Устройства, в которое можно попасть через меню Пуск\Настройка\Панель управления\Система\.
Значок восклицательного знака на желтом фоне рядом с названием устройства означает
наличие конфликта. Детальное описание ресурсов устройства можно получить на вкладке
Свойства.)
Шаг 7
На
данном шаге нужно протестировать саму линию ISDN. Естественно, это невозможно
выполнить, пока линия ISDN не будет соответствующим образом инсталлирована. Диагностика
состоит в проверке линии на всем протяжении до коммутатора телефонной компании
и обратно. При выполнении теста без работающей линии ISDN будет выведено сообщение
"layer I link failure" (отказ линии уровня 1) или "line failure" (отказ линии).
Обычно это означает, что устройство ISDN не находит или не распознает работающей
линии. Уровень 1 - первый уровень ISDN от вашего устройства NT1. Если телефонный
коммутатор не конфигурирован соответствующим образом или ваша плата не настроена
для работы с ним, то, вероятно, возникнет ошибка "layer I link failure".
Если линия ISDN инсталлирована и правильно конфигурирована,
а диагностика не показала ошибок, то можно воспользоваться обычным аналоговым
телефоном (POTS).
Шаг 8
Теперь
нужно запустить диагностическое программное обеспечение для проверки соединения,
адресации и возможности "вызовов ISDN". Это необходимая преамбула для получения
рабочего соединения ISDN, позволяющего передавать данные, поскольку подобное тестирование
проверяет устройство на возможность установления рабочего сеанса ISDN (любого
рода).
Шаг 9
Итак,
получена инсталлированная и конфигурированная линия ISDN, a устройства NT1 и ТА
без проблем работают с компьютерной системой. Это означает, что можно приступить
к соединению с Интернетом. Позвоните в ISP-компанию и попросите ее активизировать
ваши учетные данные ISDN, которые были заказаны ранее. В вашу систему нужно ввести:
| Телефонный номер ISDN
поставщика услуг |
###-#### |
| Ваш учетный номер
ISDN |
### |
| Ваш IP-адрес |
123.12.1. ### |
| Заданный по умолчанию
шлюз |
123.12.1. ### |
| Вашу маску подсети
|
255.255.255.### |
| Адрес сервера DNS
поставщика услуг |
198.3.118.11 |
| Ваше пользовательское
имя |
имя_пользователя |
| Ваш пароль |
************ |
Эти сведения нужно ввести в программу TCP/IP или в аналогичное
приложение, чтобы оно могло выполнять функции удаленного соединения (которым,
возможно, вы пользовались, применяя Trumpet Winsock с учетными данными пользователя
SLIP).
С помощью интерфейса установите рабочее соединение с
ISP. Для этого нужно набрать номер ISDN и запустить процесс аутентификации, после
которого, вероятно, будет выполнен сценарий регистрации и установления сеанса
РРР. Обычно ISP (если он поддерживает используемый вами вид устройства ISDN) предоставляет
необходимые сценарии или инструкции. В противном случае придется заниматься этим
самостоятельно, на что уйдет некоторое время. Поэтому лучше приобретать аппаратное
обеспечение ISDN, рекомендуемое ISP.
При запуске Web-браузера, приложения электронной почты,
программы чтения новостей или программы FTP соединение ISDN должно устанавливаться
автоматически (менее чем за секунду). Если все компоненты сконфигурированы правильно,
то все существующие приложения Интернета можно выполнять, пользуясь новым сервисом
ISDN и учетными данными РРР (аналогично работе через линию POTS и учетные данные
SLIP, только намного быстрее). Если что-то не работает, и вы не можете использовать
свои учетные данные в Интернете, обратитесь к главе 14 (где рассказывается о диагностике)
и к ISP-компании, позвонив по линии поддержки заказчиков.
Шаг 10
Итак,
конфигурация устройства ISDN настроена. Теперь можно создать ярлык для службы
Dial-Up Networking на "рабочем столе" Windows 95 или NT, что позволит легко устанавливать
соединение ISDN и начинать сеансы работы двойным щелчком мыши. Для более ранних
версий Windows (a также для других операционных систем и автономных устройств)
нужно детальнее разобраться в запуске и использовании коммуникационного программного
обеспечения, инициирующего сеанс ISDN.
Инсталляция
маршрутизатора или моста ISDN
Перечисленные
ниже шаги незначительно отличаются от операций по инсталляции ISDN-устройства,
подключаемого к ПК, но расхождение в деталях может быть существенным. Для этого
необходимо:
- Получить у ISP или коммуникационного
провайдера необходимую информацию для настройки параметров протокола.
- Убедиться в работоспособности
линии ISDN.
- Соединить устройство
с линией ISDN и, следуя инструкциям производителя, убедиться, что оно распознает
линию и поддерживает коммуникации.
- Запустить поставляемую
производителем утилиту настройки конфигурации и задать все необходимые параметры
протокола и устройства, заполнив соответствующие поля. В этом случае работа
с оборудованием, поддерживаемым вашим ISP, увеличивает шансы на успех. Если
провайдер разбирается в устройстве, то сможет точно сказать, что нужно делать,
и предоставит данные для ввода.
- Выполнить ПО диагностики,
поставляемое производителем. Это позволит убедиться, что устройство поддерживает
коммуникации с ISP.
- Подставить необходимую
информацию об адресе IP. Примечание. Некоторые маршрутизаторы ISDN предусматривают
поддержку DHCP (Dynamic Host Configuration Protocol). В этом случае можно
ввести диапазон адресов и указать исключения - маршрутизатор сам будет управлять
IP- адресами рабочих станций. Отдельные устройства поддерживают даже трансляцию
адресов, что позволяет обойтись без настройки конфигурации IP-адресов и без
управления ими для рабочих станций. В небольших сетях это сильно упрощает
дело.
- Протестировать соединение
с рабочей станцией через мост или маршрутизатор к ISP. Если оно не работает,
то нужно выполнить диагностику.
Учитывая,
что маршрутизаторы и мосты ISDN стоят от $500 до $1500, производители обычно предоставляют
адекватные руководства по инсталляции и пошаговые инструкции. Тем не менее, лучше
использовать оборудование, знакомое вашему поставщику услуг (ISP). "
Инсталляция
модема
В
следующих разделах приводятся примеры инсталляции и инструкции по настройке конфигурации
некоторых протестированных нами плат ISDN- адаптеров.
USR Sportster
128K
Выключите
ПК и отсоедините шнур питания. Установите плату ISA в доступном разъеме расширения.
Не забудьте о заземлении: с платой нужно работать аккуратно, избегая разрядов
статического электричества. Включите питание ПК и загрузите систему.
Инсталлируйте с поставляемой дискеты программу Configuration
Managcr (это обычная программа установки и настройки) и запустите ее. Кнопка Configuration
Settings в Manager Utility предоставляет доступ к четырем меню. Меню General Settings
слркит для настройки параметров звонка, для задания приоритетов речевых звонков
над передачей данных, для выбора усовершенствованного драйвера обмена данными
TurboPPP и для установки параметров защиты. Рекомендуем использовать TurboPPP,
а все остальные настройки оставить заданными по умолчанию. Меню Telephone Company
позволяет задать тип коммутатора ISDN, идентификаторы SPID и телефонные номера
согласно информации, предоставленной ISP (поставщиком услуг ISDN). Меню Adapter
Card используется для модификации базового адреса ввода/вывода и IRQ платы, но
если установленные на плате перемычки позволяют инсталляционному ПО определить
эти параметры, изменять здесь ничего не следует. Меню Installed Components идентифицирует
компоненты Windows, которые будут работать с платой адаптера. Здесь нужно указать
Win ISDN.
Настройка конфигурации
Windows 3.11 и OnNet 2.0 для USR Sportster 128K
Для
вывода основного меню щелкните мышью на значке Dialer и выберите пункт New Connection
(Новое соединение). Присвойте соединению имя. Установите параметры конфигурации,
представленные в меню профиля соединения (выберите драйвер WinISDN, PPP, задайте
IP-адреса хост-системы и сервера DNS, введите предоставленные ISP имя пользователя
и пароль, затем укажите, что пользователь не должен получать приглашение для ввода).
Сохраните изменения и закройте окно. В основном меню Dialer выберите Connect To
Network (Подключение к сети) и начните вызов.
Настройка конфигурации
Windows 95 и MS TCP/IP для USR Sportster 128K
На
момент тестирования данной платы в документации по продукту сообщалось, что она
пока не поддерживает Microsoft Windows 95 Dial-Up Networking. (Теперь такая поддержка
должна быть реализована.) В документации говорится также, что эту плату можно
применять под Windows 95 с приложением OnNet 2.O.
Журнал диспетчера
USR Sportster 128K
Диспетчер
Sportster 128K предлагает средства регистрации (для диагностики) и помощь в устранении
ошибок. Ниже приведен пример журнала, иллюстрирующий успешный вызов:
02/19/96 10:31:51 AM Driver
is ready and waiting for the reset command. 02/19/96
10:31:51 AM Starting TAPI services for Telephony (1). 02/19/96 10:31:51 AM Sportster
ISDN 128K, v4.04.1. Built Dec 8 1995 02/19/96 10:31:51 AM Running diagnos
02/19/96 10:31:51 AM FIFO access test failed.
02/19/96 10:31:51 AM Reset received: Re-configure and start the card.
02/19/96 10:31:51 AM IRQ = 15 1Obase = 200 Switch Type = National ISDN
02/19/96 10:31:51 AM PhoneNumber 1 = 8308392 SPID 1 = 018308392000.
02/19/96 10:31:51 AM PhoneNumber 2 = 8308907 SPID 2 = 0183083907000.
02/19/96 10:31:51 AM Installed IRQ 15.
02/19/96 10:31:51 AM MAC address is 0.20.69.dO.10.ef
02/19/96 10:31:51 AM The boards eeprom settings are: 02/19/96 10:31:51 AM Board
Type: U
02/19/96 10:31:51 AM Data Only: No
02/19/96 10:31:51 AM External Ring: Yes
02/19/96 10:31:51 AM Voice override enabled.
02/19/96 10:31:51 AM Accept voice calls as data is disabled. 02/19/96 10:31:51
AM Beep on data call connect enabled.
02/19/96 10:31:51 AM Turbo PPP enabled.
02/19/96 10:31:51 AM Terminating TAPI services for Telephony.
02/19/96 10:31:51 AM Physical wire connection to Switch established. 02/19/96
10:31:51 AM Starting TAPI services for Telephony (1). 02/19/96 10:31:51 AM Sportster
ISDN 128K, v4.04.li Build Dec 8 1995 02/19/96 10:31:51 AM ISDN connection to
the switch has been lost.
02/19/96 10:31:51 AM ISDN connection to the switch has been established. 02/19/96
10:31:51 AM ISDN connection to the switch has been established. 02/19/96 10:31:51
AM Dialing a digital data call to 18008331234. 02/19/96 10:31:51 AM Will dial
second data call to 18008331234. 02/19/96 10:31:51 AM The destination is ringing.
02/19/96 10:31:51 AM Tones are being turned off.
02/19/96 10:31:51 AM Establishing PPP connection to 18008331234.
02/19/96 10:31:51 AM Connected digital data call at 64000 bps to 18008331234.
02/19/96 10:31:51 AM Protocol in use is Point To Point Multi-Link Emulation
(TurboPPP).
Diamond Multimedia
NetCommander ISDN: настройка конфигурации в Windows 95 и MS TCP/IP
При
загрузке системы Windows 95 распознает новое аппаратное обеспечение и спрашивает,
где найти драйверы. Выберите "Drivers from disk provided by manufacturer" (на
дискете, поставляемой производителем). Вставьте в дисковод дискету Supra NetCommander
ISDN Setup и щелкните мышью на кнопке ОК. Появится окно Install from Disk (Инсталляция
с дискеты), которое должно ссылаться на дисковод с дискетой Supra NetCommander
ISDN Setup. Снова щелкните на кнопке ОК. В окне Select Device будут выведены корректные
названия Manufacturer/Model (Производитель/Модель). Щелкните на кнопке ОК. Windows
95 автоматически инсталлирует необходимые драйверы, а затем запросит дискету Microsoft
ISDN Accelerator Pack for Windows 95. Вставьте ее в дисковод и щелкните мышью
на ОК. Windows 95 установит программное обеспечение с дискеты Microsoft ISDN Accelerator
Pack и с дискеты ISDN Setup (их придется менять в дисководе). Когда приложение
Setup закончит работу, оно перезагрузит ПК и запустит утилиту настройки конфигурации
NetCommander ISDN.
В первом окне настройки конфигурации выводится заданный
по умолчанию каталог с программными файлами. Подтвердите значения, используемые
по умолчанию (если они подходят для вашей системы), и щелкните мышью на кнопке
Next (Далее). При наличии конфликта IRQ платы ISDN и других инсталлированных аппаратных
компонентов появится запрос на его устранение. В этом случае воспользуйтесь кнопкой
Start (Пуск) для запуска Settings/Control Panel (Настройка/Панель управления)
и щелкните на System (Система). Выберите вкладку Device Manager (Устройства) и
раскройте значок My Computer (Компьютер) для просмотра текущих установок IRQ.
Выберите плату ISDN (многофункциональный адаптер) и при необходимости перейдите
на вкладку Resources (Ресурсы) для изменения IRQ (с помощью кнопки Свойства.),
присвоенного плате ISDN по умолчанию. Перезагрузите ПК для запуска утилиты настройки
конфигурации NetCommander ISDN. Если проблема устранена, появится окно Configure
ISDN Service (Настройка конфигурации службы ISDN).
Это окно позволяет просмотреть форму заказа ISDN (что
полезно в случае, если абонент еще не заказал данного сервиса). Предположим, что
у абонента уже есть служба ISDN. Тогда щелкните на кнопке ОК. В окне Switch Туре
(Тип коммутатора) выделите тип коммутатора, который сообщил вам поставщик услуг,
и щелкните на кнопке Next.
В окне SPID введите идентификатор профиля линии (если
это нужно для данного типа коммутатора) и щелкните мытью на Next
В окне Phone Numbers введите номер телефона (из семи
цифр без кода района) и снова щелкните на Next.
В окне Save Configuration (Сохранить конфигурацию) щелкните
мышью на Next для загрузки конфигурации в модем. В последнем окне Congratulations!
(Примите поздравления!) предусмотрена кнопка ReadMe. С ее помощью можно узнать
об изменениях в программном обеспечении или в продукте, описания которых отсутствуют
в документации.
Выйдите из программы Setup и перезагрузите ПК. Для создания
нового профиля соединения для доступа к ISP воспользуйтесь средством Make New
Connection (Создать новое соединение) в Dial-Up Networking. Введите имя соединения,
а в списке модемов выберите Supra NetCommander ISDN. Щелкните на кнопке Next и
введите телефонный номер для доступа к серверу провайдера. Щелкните на Next, затем
на Finish (Готово). В окне Dial-Up Networking щелкните правой кнопкой мыши на
значке подключения к ISP и выберите Properties (Свойства). Щелкните на Connection
(Соединение) и убедитесь, что заданная скорость соответствует вашей службе ISDN
(например, 64 или 56 Кбит/с), затем щелкните на ОК. Далее выберите Server Type
(Тип сервера) и укажите в списке серверов удаленного доступа РРР тип операционной
системы: Windows 95, Windows NT 3.5 или Internat. Убедитесь, что в Allowed Network
Protocols (Разрешенные сетевые протоколы) выбран только TCP/IP, затем щелкните
на TCP/IP Settings (Параметры TCP/IP). Если ISP предоставил вам статический IP-адрес,
введите его в соответствующих полях. Если же сервер ISP динамически присваивает
адрес, выберите Server Assigned Address (Адрес, присвоенный сервером). В случае
если ISP предусматривает адреса для серверов имен DNS, выберите Specify name server
addresses (Задать имена серверов устройств) и введите присвоенные адреса в соответствующих
полях. Если же адрес сервера имен предоставляет сервер ISP, выберите Server Assigned
Name Server Address (Адрес сервера имен, присвоенный сервером). Подтвердите Use
IP compression (Использовать сжатие IP) и Use default gateway on remote network
(Использовать за данный по умолчанию шлюз в удаленной сети). В последующих окнах
нажимайте кнопку ОК, пока соединение не будет завершено.
Щелкните правой кнопкой мыши на значке подключения к
ISP и выберите Connect (Соединение). Введите имя пользователя и код CHAP, присвоенный
вам ISP. Появи1ся окно выполнения. Если системе не удастся установить соединение,
используйте утилиту AutoISDN (инсталлированную программой Setup) для диагностики
проблемы.
Журнал диагностики
Diamond Multimedia AutoISDN
Приложение
AutoISDN предоставляет дополнительную информацию о конфигурации, предлагает монитор
состояния, средства диагностики проблем и возможности регистрации в журнале.
Eicon Diva ISDA
for Windows 95: настройка конфигурации в Windows 95 и MS TCP/IP
Вставьте
в дисковод дискету Diva for Windows 95. В Control Panel (Панель управления) запустите
приложение Network (Сеть). Щелкните мышью на кнопке Add (Добавить), выберите Adapter
(Адаптер) и снова щелкните на Add. В окне Select Network Adapters (Выбор сетевого
адаптера) укажите Have Disk (Дискета). Выберите дисковод с дискетой Diva и ISA-версию
драйвера Windows 95. Щелкните на кнопке ОК. После инсталляции драйвера для выхода
из приложения Network щелкните на ОК. Появится окно Properties (Свойства) для
драйвера адаптера Diva. Задайте тип коммутатора ISDN и идентификаторы SPID. Щелкните
мышью на вкладке Resources (Ресурсы) и выберите IRQ для адаптера (значения IRQ,
которые могут привести к конфликтам, помечаются звездочками). Закройте окно Properties.
Выключите и включите ПК.
Новый профиль соединения для доступа к ISP можно создать
с помощью средства Make New Connection (Создать новое соединение) в Dial-Up Networking.
Введите имя соединения и выберите в списке модемов G. Diehl RNA Modem. Щелкните
мышью на кнопке Configure (Конфигурация). В поле максимальной скорости должно
быть задано 115 200. Перейдите на вкладку Connections (Соединения) и щелкните
на кнопке Advanced (Дополнительно). Введите командную строку AT "AT&F9" (формирование
кадров HDLC для сервера удаленного доступа). С помощью приложения Network (в Control
Panel) и настройте конфигурацию виртуального порта ISDN COM, чтобы драйвер WinCIM
мог устанавливать соединение с платой Diva. В списке инсталлированных компонентов
выберите G. Diehl (Eicon) Interface... и щелкните на кнопке Properties (Свойства).
Щелкните па кнопке Advanced и задайте СОМ-порт для Diva. Щелкните на ОК и перезапустите
компьютер. Для установления соединения откройте в Control Panel средство Dial-Up
Networking (Удаленный доступ) и щелкните правой кнопкой мыши на значке соединения.
В раскрывающемся меню укажите пункт Connect (Соединить). Появится окно Connect
to:. Введите в нем имя пользователя и код CHAP. Подтвердите корректность номера,
присвоенного вам для соединения ISP-компанией, затем щелкните на кнопке Connect.
Когда окно выполнения покажет, что соединение установлено, откройте приложение
для доступа к службам Интернета.
Утилита регистрации Eicon
DILOG
Адаптер
Diva поставляется с DOS-утилитой DILOG, которая записывает все события цифрового
модема в текстовом файле ASCII. Пример журнала:
ISDN Log Facility for DOS,
Version 5.03, Rev. 95-43-INTERN
0:0280:700 - L1_UP
0:0280:702 - SYNC_LOST
0:0372:570 - ACTIVATION_REQ
0:0372:571 - EVENT: Layer-2 failed, resend SPID '018308392000'
0:0376:809 - SYNC_GAINED
0:0376:819 - D-X(OO8) FC FF 03 OF F3 BF 01 FF
0:0376:819 - L1_UP
0:0376:826 - D-X(008) FC FF 03 OF FA BF 01 FF
0:0378:851 - D-X(008) FC FF 03 OF ЕЗ С7 01 FF
0:0378:853 - D-X (008) FC FF 03 OF E5 C7 01 FF
0:0379:473 - SYNC_LOST
0:0380:293 - L1 DOWN
0:0380:495 - SYNC_GAINED
0:0380:578 - L1_UP
0:0380:870 - D-X (008) FC FF 03 OF C6 CF 01 FF
0:0380:884 - D-X(008) FC FF 03 OF D3 CF 01 FF
0:0382:892 - EVENT: Layer-2 failed, resend SPID '018308907000'
0:0382:905 - EVENT: Layer-2 failed, resend SPID '018308392000'
0:0383:891 - D-X(008) FC FF 03 OF 93 DB 01 FF
0:0383:906 - D-X (008) FC FF 03 OF A2 DB 01 FF
0:0385:911 - D-X(OOS) FC FF 03 OF 77 E3 01 FF
0:0385: 934 - D-R(008) FE FF 03 OF 77 E3 02 C1
0:0385:935 - D-X(003) 00 C1 7F
0:0385:936 - D-X(008) FC FF 03 OF 90 E3 01 FF
0:0385:959 - D-R(008) FE FF 03 OF 90 E3 02 D3
0:0385:960 - D-X(003) 00 D3 7F
0:0385: 977 - D-R(003) 00 D3 73
0:0385:978 - SIG-x(017) 08 00 7В ЗА ОС 30 31 38 33 30 38 33 39
32 30 30 30
Q.931 CROOOO INFO
SPID 30 31 38 33 30 38 33 39 32 30 30 30
0:0385:979 - D-X(021) 00 D3 00 00 08 00 7В ЗА ОС 30 31 38 33
30 38 33 39 32 30 30 30
0:0386:005 - D-R(004) 00 D3 01 02
0:0386:084 - D-R(011) 02 D3 00 02 08 00 7В ЗВ 02 80 80
0:0386:084 - D-X(004) 02 D3 01 02
0:0386:085 - EVENT: SPID accepted '018308392000'
0:0386:206 - D-R(014) 02 D3 02 02 08 00 7B 95 2A 04 80 80 01 50
0:0386:206 - D-X(004) 02 D3 01 04
0:0386:935 - D-X(003) 00 C1 7F
0:0386:951 - D-R(003) 00 C1 73
0:0386:952 - SIG-x(017) 08 00 7В ЗА ОС 30 31 38 33 30 38 39 30
37 30 30 30
Q.931 CROOOO INFO
SPID 30 31 38 33 30 38 39 30 37 30 30 30
0:0386: 954 - D-X(021) 00 C1 00 00 08 00 7В ЗА ОС 30 31 38 33
30 38 39 30 37 30 30 30
0:0386:980 - D-R(004) 00 Cl 01 02
0:0387:022 - D-R(011) 02 C1 00 02 08 00 7В ЗВ 02 81 80
0:0387:023 - D-X(004) 02 Cl 01 02
0:0387:024 - EVENT: SPID accepted '018308907000'
0:0387:085 - D-R(014) 02 Cl 02 02 08 00 7B 95 2A 04 60 80 01 50
0:0387:086 - D-X(004) 02 Cl 01 04
0:0396:207 - D-X(004) 00 D3 01 05
0:0396:223 - D-R(004) 00 D3 01 03
0:0397:085 - D-X(004) 00 Cl 01 05
0:0397:101 - D-R(004) 00 Cl 01 03
0:0406:224 - D-X(004) 00 D3 01 05
0:0406:241 - D-R(004) 00 D3 01 03
0:0407:102 - D-X(004) 00 Cl 01 05
Этот
журнал полезен квалифицированным пользователям, но пригодится и начинающим при
обращении в службу технической поддержки.
Digi International
DataFire-U: настройка конфигурации в Windows 95 и MS TCP/IP
Запустите
утилиту-мастера Add New Hardware Wizard. Щелкните мышью на кнопке Next- Для инсталляции
платы вручную установите переключатель No и снова щелкните на Next. В списке типов
инсталлируемого аппаратного обеспечения выберите Network Adapter (Сетевой адаптер).
Щелкните на Next. Выберите Drivers from the disk provided manufacturer (Драйверы
с дискеты, поставляемой производителем). Введите имя каталога, в котором находятся
драйверы Digi International, и щелкните на ОК. В окне Select Device будут выведены
корректные названия Manufacturer/Model (Производитель/Модель). Выберите Digi DataFire-U
и щелкните на ОК. Windows 95 автоматически инсталлирует необходимые драйверы,
а затем запросит дискету Microsoft (SON Accelerator Pack for Windows 95. Введите
имя каталога, в котором наводятся извлеченные файлы Accelerator Pack (например,
C:\MSIDN), и Щелкните на ОК. Windows 95 установит программное обеспечение из каталога
Accelerator Pack и из каталога Digi International. Когда приложение Setup закончит
работу, оно перезагрузит ПК и запустит утилиту-мастера настройки конфигурации
ISDN Configuration Wizard.
ISDN Configuration Wizard запросит тип коммутатора, идентификаторы
линии (SPID) и телефонные номера. Введите эти значения и щелкните мытью на кнопке
Next. Утилита Wizard попросит ввести каталоги Accelerator Pack и Dig" International
и, когда завершится инсталляция, предложит перезагрузить ПК.
После перезагрузки для создания профиля соединения (для
доступа к 1ЪР) воспользуйтесь средством Make New Connection (Создать новое соединение)
в Dial-Up Networking. Введите имя соединения и выберите в списке модемов DATAFIRE
ISA1 U-Line 0. Щелкните мышью на кнопке Next. Введите имя телефона для доступа
к серверу и щелкните на Next, а затем на Finish.
В окне Dial-Up Networking щелкните правой кнопкой мыши
на значке и выберите Properties (Свойства). Щелкните на кнопке Configure (Конфигурация)
и подтвердите, что скорость линии соответствует вашей службе ISDN (например, 64
или 128 Кбит/с при использовании двух каналов). Затем щелкните на кнопке ОК. (При
необходимости измените идентификаторы SPID и телефонные номера, выбрав кнопку
Advanced.) Щелкните мышью па Server Type (Тип сервера). Укажите РРР: Windows 95,
Windows NT 3.5 или Internal. Убедитесь, что в Allowed Network Protocols (Разрешенные
сетевые протоколы) выбран только TCP/IP, затем щелкните па TCP/IP Settings (Параметры
TCP/IP). Если поставщик услуг Интернета (ISP) предоставил вам статический IP-адрес,
введите сто в соответствующих полях. Если же сервер ISP присваивает адрес динамически,
выберите Server Assigned Address (Адрес, присвоенный сервером). В случае если
ISP предусматривает адреса для серверов имен DNS, выбери re Specify name server
addresses (Задать имена серверов устройств) и введите присвоенные адреса в соответствующих
полях. Если же адрес сервера имен предоставляет сервер ISP, выберите Server Assigned
Name Sewer Address (Адрес сервера имен, присвоенный сервером). Подтвердите Use
IP compression (Использовать сжатие IP) и Use default gate-way on remote network
(Использовать заданный по умолчанию шлюз в удаленной сети). В последующих окнах
нажимайте кнопку OK, пока соединение не будет завершено.
Щелкните правой кнопкой мыши на значке подключения к
ISP и выберите Connect (Соединение). Введите имя пользователя и код CHAP, присвоенный
вам ISP. Появится окно выполнения, показывающее статус соединения.
Диагностические утилиты
DataFire-U
В
составе программного обеспечения Digi International Windows 95 (которое можно
загрузить с Web-узла Microsoft) поставляются две диагностические утилиты. Обе
они представляют собой DOS-программы, выполняемые в режиме эмуляции DOS под Windows
95. Их можно запустить из окна Explorer (Проводник) или с помощью меню Start/Run
(Пуск/Выполнить). Однако эти программы завершают работу так быстро, что невозможно
просмотреть выводимую ими информацию. Для исправления данной ситуации следует
создать с помощью редактора Notepad (или любого другого текстового редактора)
командный файл и включить в него команду запуска утилиты и команду PAUSE. Теперь
вместо утилиты можно запускать этот файл.
При неправильной инсталляции линии ISDN (например, если
в разъем RJ-45 вставлен не тот кабель),утилита статуса линии генерирует следующий
вывод:
lineinf -v
Lineinf - Version 2.00
Copyright 1992-1996, Digi International Inc. All rights reserved
Line: DATAFIRE - ISA1U-LineO
Layer 1 Tx State: Stop! (0)
Layer 1 State: INFO 0
Layer 1 Rx State: Stop! (0)
Layer 1 Rx State: INFO 0
Layer 2 State: Stop! (0)
Layer 2 State: Initialized
Layer 3 State: Stop! (0)
Layer 3 State: Awaiting Layer 2 Establishment
Layer 3 State: Stop! (0)
Layer 3 Service: Not Determined
При корректном подсоединении
линии ISDN утилита выводит:
lineinf -v
Lineinf - Version 2.00
Copyright 1992-1996, Digi International Inc. All rights reserved
Line: DATAFIRE - ISA1U-LineO
Layer 1 Tx State: Go! (2)
Layer I State: INFO 3
Layer 1 Rx State: Go! (2)
Layer 1 Rx State: INFO 4
Layer 2 State: Go! (2)
Layer 2 State: Multiframe Established
Layer 3 State: Go! (4)
Layer 3 State: Active
Layer 3 State: Go! (2)
Layer 3 Service: Full
Как показывает следующий вывод,
утилиту трассировки можно использовать для генерации различных отчетов с сообщениями
об ошибках ISDN.
trace
Digi ISDN BRI Trace - Version 2.00
Copyright 1992-1995, Digi International Inc. All rights reserved
Usage - trace -a -p -12 -13 -raw -?
-a- trace all lines
-p- show decode for all ISDN Protocols
-12- show decode for ISDN Layer 2 (Q.921)
-13- show decode for ISDN Layer 3 (Q.931)
-raw- show raw hex dump of all ISDN Protocols
-?- show this screen