


 |
 |
 |
Создание слайсов |
Теперь, когда окончательный вариант панели навигации Web-узла JCT утвержден заказчиком, будут даны рекомендации по разбитию его на отдельные слайсы. Основная цель сводится к тому, чтобы количество слайсов было минимальным. При этом каждый из слайсов в верхней части рисунка (имеются в виду названия групп товаров) должен оставаться способным принять поведение, применяемое к нему в Dreamweaver MX.
Оказалось, что для этой задачи вполне подходит инструмент Slice, однако он не дает достаточной точности и свободы действий, которые можно получить при переносе отдельных слайсов на страницу вручную. Применяя такой подход, можно визуально разбить рисунок и выявить потенциальные проблемы, такие как маленькие области букв или рисунков, появляющиеся одновременно на двух различных слайсах. Окончательный порядок полученных слайсов показан на рис. 21.10.
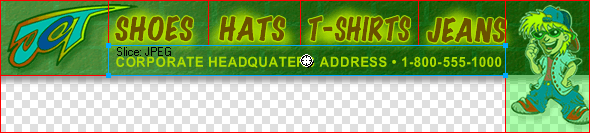
Рис. 21.10. Для получения этой разбивки Крис перетаскивал слайсы на отдельную страницу и перемещал их по ней
После того как автор был удовлетворен результатом своей работы, он начал создавать слайсы. Для этого с помощью инструмента лупы рисунок приближался, затем выбирался инструмент Slice, нужный слайс обрамлялся рамкой, создаваемой перемещением курсора мыши из левого верхнего в правый нижний угол предполагаемого слайса. Окончательная разбивка на слайсы показана на рис. 21.11.
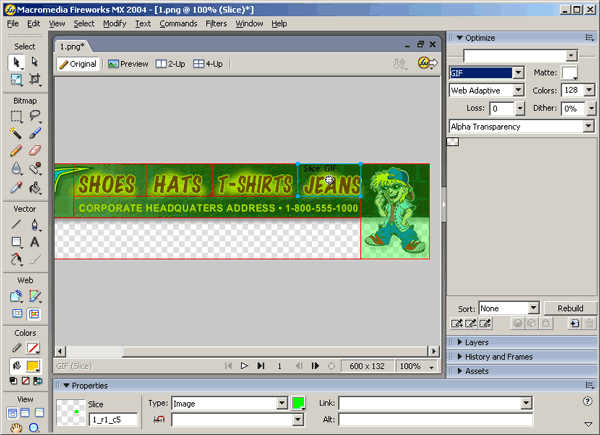
Рис. 21.11. Слайсы, созданные с помощью инструмента Slice
Еще одним хорошим инструментом для разбивки рисунка на слайсы является Polygon Slicing. Его можно выбрать, удерживая нажатой кнопку инструмента
Slice и выбирая Polygon Slicing из предлагаемого списка. Этот инструмент хорош для выделения слайсов нерегулярного рисунка. Например, если бы было желание использовать слайсы талисмана JCT для перекрытия рисунков (т.е. для формирования элементов навигации), но при этом не хотелось бы разбивать его на массу "кирпичиков", можно было бы воспользоваться именно этим инструментом.
Если речь идет о точных слайсах, не забывайте, что можно нарисовать контур вокруг объекта нерегулярной формы с помощью обычного инструмента Реп. При этом будет создана векторная граница вокруг выбранного объекта. После этого можно выбрать пункт меню
Edit=>Insert=>Hotspot и конвертировать выделенную область в слайс, выбрав в меню команду
Edit=>Insert=>Slice.
 |
 |
 |