


 |
 |
 |
Сборка панели навигации из заранее заготовленных графических фрагментов |
Одной из наиболее сложных работ, встречающихся при создании узла, является сборка из отдельных фрагментов панели навигации. Один из авторов сравнил этот процесс со сборкой из маленьких кусочков большого рисунка. В нашем примере этот рисунок будет представлять собой панель навигации.
Сборка панели навигации усложняется еще и тем, что разным фрагментам рисунка нужно назначить разную схему взаимодействия с пользователем. Как уже было показано в предыдущих главах, для одной кнопки требуются три или четыре разных рисунка. Для нашего Web-узла компании JCT нам потребуются четыре кнопки в верхней части, т.е. 12 ("нажата", "отпущена", курсор находится над кнопкой) или 16 (если к вышеназванным добавить еще положение, когда курсор находится над нажатой кнопкой, что часто используется для иерархических меню) разных рисунков.
При создании отдельных кнопок навигации важно, чтобы весь их набор выглядел как единая графическая композиция (рис. 19.1).
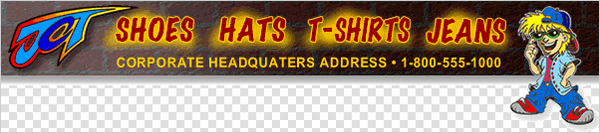
Рис. 19.1. Во избежание недоразумений ответственный за сборку страницы должен иметь перед глазами ее общую компоновку графики
Итак, приступим к созданию панели навигации Web-узла JCT.
1. Скопируйте папку Chapter 19 Exercise с Web-узла книги на рабочий стол. Создайте папку, которая будет использоваться в качестве корневого каталога узла, и скопируйте в нее подкаталог navbar_images с Web-узла книги.
2. Запустите на выполнение Dreamweaver MX и создайте в нем новый узел JCT Dynamic Site. Откройте представление узла и обратите внимание на то, что справа в представлении локального узла отображена папка navbar_images (рис. 19.2).
3. Создайте новую страницу, выбрав в меню команду File=>New или нажав комбинацию клавиш <Ctrl+N>. Когда откроется диалоговое окно
New Document, в разделе подкатегорий Basic Page выберите пункт HTML (рис. 19.3). Щелкните на кнопке
Create, после чего откроется новая страница HTML. Именно на ней мы и будем собирать панель навигации.
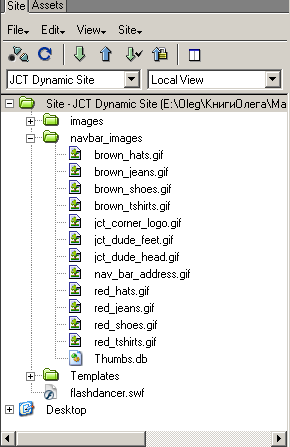
Рис. 19.2. В папке navbarjmages содержатся все фрагменты панели навигации, которую мы разместим в корневой папке узла
4. Для того чтобы облегчить работу по созданию страницы, откройте панель Assets, выбрав в меню пункт
Window=>Assets или нажав клавишу <F11>. Когда панель Assets откроется, щелкните на значке
Image на панели Files, чтобы появилось окно предварительного просмотра рисунков.
Совет
Если количество рисунков, используемых на странице, чрезвычайно велико, их можно отсортировать в списке согласно полному пути. Для этого в верхней части списка материалов щелкните на кнопке Full Path, и все рисунки сгруппируются вместе (рис. 19.4).
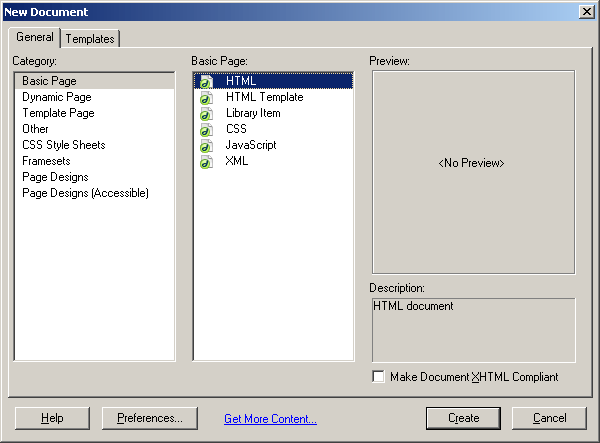
Рис. 193. Диалоговое окно New Document приложения Dreamweaver MX позволяет выбрать тип создаваемой страницы
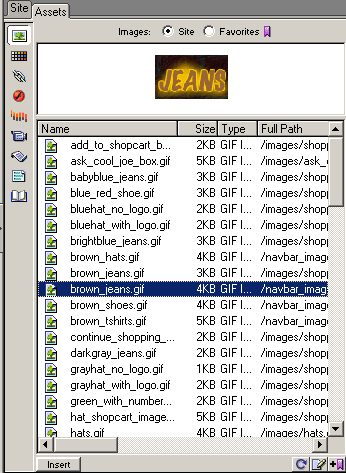
Рис. 19.4. После щелчка на кнопке Full Path панели Files список файлов будет отсортирован по полному пути, а не по именам файлов
 |
 |
 |