


 |
 |
 |
Установки публикации для подготовки ролика к экспорту |
Это самый важный раздел приложения. Именно здесь вы выбираете формат SWF-и HTML-файлов. Здесь вы указываете, как ролик будет передаваться через сеть, как загружаются материалы ролика, какие отчеты при этом формируются и как сжимаются растровые изображения. Кроме того, здесь же вы указываете, как обрабатывается звук. В этом разделе вы должны принять несколько важных решений относительно HTML-документа, в частности, как он выводится в начале просмотра и в какой шаблон будет внедрен SWF-файл.
Для того чтобы настроить установки публикации, выполните следующее.
1. Выберите в меню File=>Publish settings или нажмите комбинацию клавиш <Ctrl+Shift+F12>. Откроется диалоговое окно, которое вы видите на рис. 15.22.
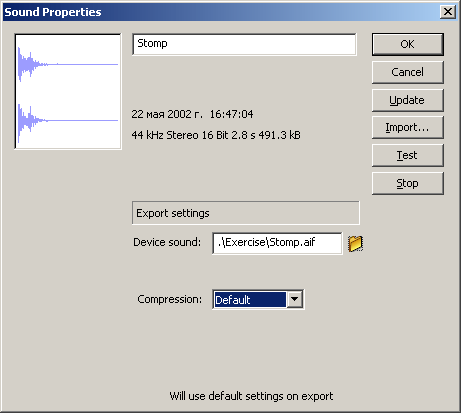
Рис. 15.32. Здесь вы можете выбрать установки публикации для вашего ролика
2. На вкладке Formats установите флажки Flash и HTML. Если вам нужно переименовать файлы, снимите флажок
Use Default Names и введите новые имена.
3. Щелкните на вкладке Flash (рис. 15.23). На этой вкладке вы можете указать, как должны обрабатываться разные элементы вашего ролика.
На этой вкладке представлено очень много параметров. В списке Load Order вы просто указываете, в каком порядке загружается ролик — от первого слоя до последнего или от последнего до первого. Если ваш ролик загружен материалами, то может оказаться полезным генерирование отчета о размере (флажок Size Report). В этом отчете можно увидеть, какие места в ролике создают потенциальные проблемы. Если у вас большая программа, то можно отказаться от ее трассировки и вывода окна отладки в случае возникновения проблем (флажок
Omit Trace Action). Установите флажок Protect from Import, если вы не хотите, чтобы пользователь мог скопировать ваш файл на свой компьютер и модифицировать его с помощью Flash MX. Если вы установите флажок
Debugging Permitted, то сможете получить доступ к панели отладчика в среде отладки или из броузера, используя надстройку
Debug Player.
Кроме того, на этой вкладке вы можете изменить качество вывода ваших рисунков в ролике и установить способ обработки звука и событий, управляющих звуком. Если вы хотите это сделать, щелкните на кнопке Override Sound Settings.
4. Щелкните на вкладке HTML, и вы увидите окно, изображенное на рис. 15.24, самым важным элементом которого является список
Template (Шаблон). Здесь каждый вариант позволяет вам публиковать предустановленный набор тегов HTML для воспроизведения ролика. Дополнительную информацию о каждом из этих вариантов можно получить, щелкнув на кнопке
Info, расположенной рядом с ним.
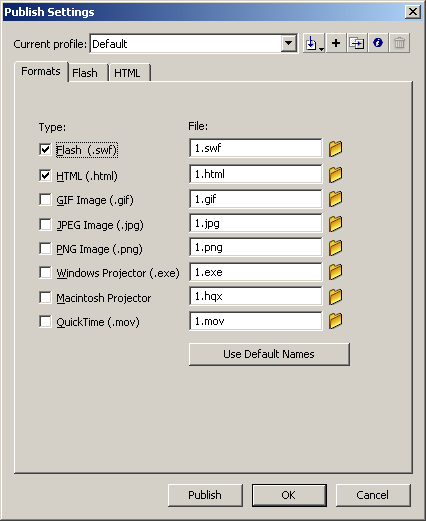
Рис. 15.23. На вкладке Flash вы можете указать, как должны обрабатываться разные элементы вашего ролика
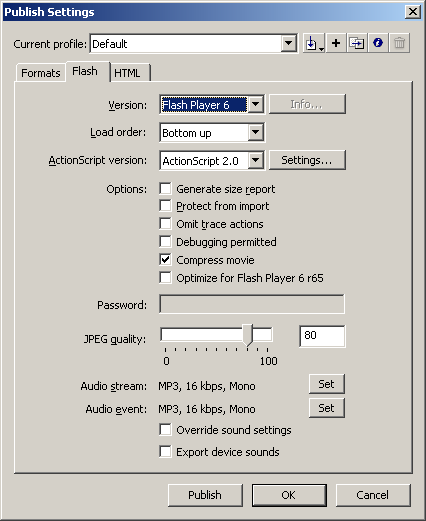
Рис. 15.24. Диалоговое окно Publish Settings
5. Щелкните на кнопке Publish, сохраните ролик и выйдите из Flash MX. В результате публикации все файлы попадут в ту же папку, где находится ваш ролик Кроме того, будут созданы файлы SWF и HTML (рис. 15.25), которые получат те же имена, что и ролик.
 |
 |
 |