


 |
 |
 |
Символы анимации в Fireworks MX |
Символы анимации — это завершенные, предназначенные для многократного использования ролики, созданные в Fireworks MX. Некоторые дизайнеры пользуются этими символами, но большинство предпочитают создавать анимацию вручную, с помощью экземпляров, соединений и панели Frames. Все же нужно отметить, что использование символов анимации позволяет значительно сэкономить силы и время и увеличить производительность.
В нашем издательстве недавно вышла книга V is for Vectory, посвященная использованию векторной графики. Все, кто занимается созданием анимации во Flash, оценили эту книгу. В знак признания заслуг автора мы используем название этой книги для демонстрации символов анимации в Fireworks MX.
Для того чтобы воспользоваться символами анимации, выполните следующее.
1. Откройте новый документ Fireworks MX и задайте размеры холста 480x60 пикселей. Это стандартные размеры рекламного баннера в Web-пространстве. Цвет фона сделайте синим (000066).
2. Выберите инструмент Text, щелкните на холсте и введите текст V is for Vectory. Задайте шрифт Times New Roman размером 48 пунктов. Цвет текста установите
00FF##. Выделите слово Vectory и установите для него цвет FFFFFF.
3. Для того чтобы привлечь внимание посетителя Web-узла к слову Vectory, вам нужно сделать его проявляющимся. Поскольку это слово является частью текстового блока, поставленная задача оказывается не такой простой. Весь текст, включая выделенное слово, представляет собой один объект. Выделите слово Vectory, выберите инструмент
Selection, выделите слово Vectory и выберите в меню Text=>Convert to Path. Преобразовав текст в кривые, вы превратили его из редактируемой формы в рисунок.
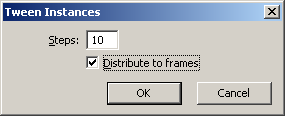
Рис. 14.16. Результат воспроизведения вашего ролика
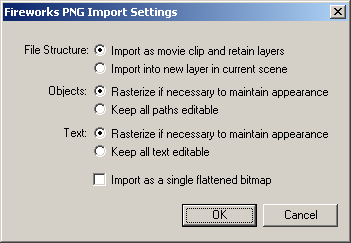
Рис. 14.17. Диалоговое окно Animate
4. Щелкните на тексте. Все слова будут выделены как один блок. Выберите в меню
Modify=>Ungroup. Теперь каждая буква в этом тексте представляет собой векторный объект. Выделите слова V is for
и выберите в меню Modify=>Group.
Выделите слово Vectory и так же сгруппируйте его. Теперь у вас на холсте есть два векторных объекта.
5. Выделите слово Vectory и выберите в меню Insert=>Convert to Symbol. Откроется диалоговое окно. Назовите символ Vectory и в качестве его типа укажите
Animation. Щелкните на кнопке ОК.
6. Откроется диалоговое окно (рис. 14.17). Установите следующие значения: число кадров — 5;
Scale (Масштаб) — 125, Opacity (Прозрачность) — 0-100. Щелкните на кнопке
ОК.
7. Появится предупреждающее сообщение Fireworks MX с сообщением о том, что ролик содержит больше кадров, чем вы указали. Щелкните на кнопке
ОК и воспроизведите ролик.
8. Слово Vectory проявится, но остальные слова не будут видны. Дело в том, что эти слова не были в начале символом анимации. Выберите 1-й кадр в панели
Frames и выделите всю фразу. Выберите в меню панели Copy to Frames и вставьте эту фразу во все кадры ролика. Воспроизведите ролик.
Управление символами анимации с помощью окна свойств
Новинкой Fireworks MX является способность изменять многие свойства в диалоговом окне Animate, которое появляется при создании анимационного символа.
Если вы щелкнете на символе Vectory Animation на холсте, то вид окна свойств изменится и в нем появятся новые категории (рис. 14.17). Фактически окно
Property Inspector отобразит значения, введенные вами в окне Animate (рис. 14.18). Таким образом, вы можете изменить длительность, прозрачность, вращение, масштаб и другие свойства непосредственно через интерфейс Fireworks MX.
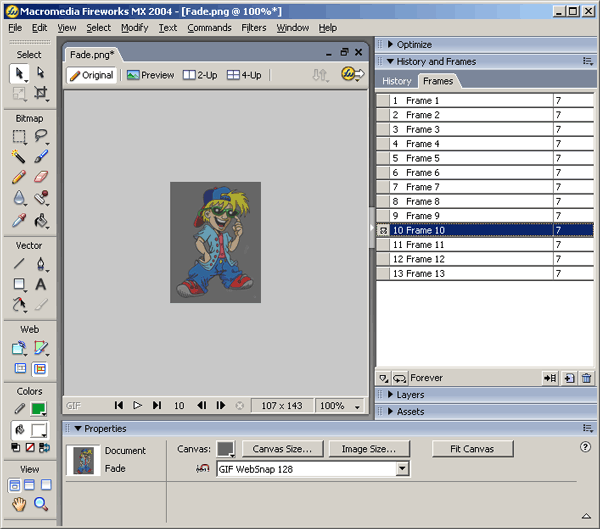
Рис. 14.18. С помощью инспектора свойств можно изменить свойства символов анимации
Еще одна интересная черта приложения — это способность применять специальные эффекты к анимации. Например, если вы захотите применить эффект выдавливания (Effects=>Bevel and Emboss=>Inner Bevel), го он будет применен к объектам во всех кадрах ролика.
 |
 |
 |