


 |
 |
 |
Управление анимацией |
Очень важно иметь возможность управлять анимацией, иначе вы не сможете изменить ее скорость или, например, заставить ее воспроизводиться непрерывно. В Fireworks MX для такого управления предусмотрено несколько элементов управления (рис. 14.8).
Элементы воспроизведения
Когда вы создавали ролик Counterforce, вам приходилось просматривать результаты своей работы, чтобы оценить полученный эффект. Для того чтобы понять, что хорошо, а что не очень, при просмотре задавайте себе такие вопросы.
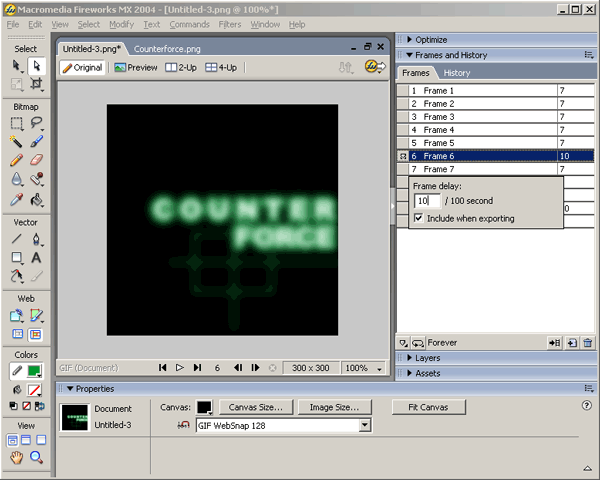
Рис. 14.8. Элементы управления воспроизведением расположены в главном окне и на панели Frames
Элементы воспроизведения, расположенные в окне документа, позволяют не только воспроизводить ролик от начала до конца, но и просматривать его по кадрам как вперед, так и в обратном направлении.
Когда вы щелкаете на кнопке воспроизведения, ролик воспроизводится в соответствии с установками времени, сделанными на панели
Frames. По умолчанию время воспроизведения одного кадра составляет 7/100 секунды. Но его можно изменить, и речь об этом пойдет в следующем разделе.
Обратите внимание на то, что при воспроизведении кнопка Play становится кнопкой
Stop. Для того чтобы остановить воспроизведение, щелкните на этой кнопке или в любом месте окна документа.
Управление задержкой
В отличие от Flash MX, Fireworks MX не воспроизводит ролик на постоянной скорости, заданной для всех кадров. Например, во Flash время показа одного кадра равно 1/12 секунды. В Fireworks можно задавать время демонстрации каждого кадра независимо от других. Например, 1-й кадр может отображаться на экране в течение 1/2 секунды, а 2-й — целую секунду.
На первый взгляд все это выглядит замечательно, но на самом деле не так все просто. Такая оценка времени довольно приблизительна. Если у вас воспроизводится GIF-файл, то фактическое время демонстрации каждого кадра зависит как от броузера, так и от компьютера, на котором он воспроизводится. В частности, Internet Explorer воспроизводит файл немного быстрее, чем
Navigator, на оба броузера на быстрых компьютерах воспроизводят файлы быстрее, чем на медленных.
Для того чтобы изменить установки скорости воспроизведения ролика Counterforce, выполните следующее.
1. Откройте панель Frames.
2. Дважды щелкните на значении времени задержки 1-го кадра. Значение времени задержки — это число, стоящее справа от имени кадра. Появится контекстное меню, в котором вы можете изменить значение времени. Введите число 12 в поле
Frame Delay. Если вы хотите, чтобы это же значение было сохранено в GIF-файле, установите флажок Include when Exporting. Установите точно такое же значение задержки для всех кадров.
3. Воспроизведите ролик. Теперь прицел движется медленнее. Попробуйте применить разные значения времени задержки.
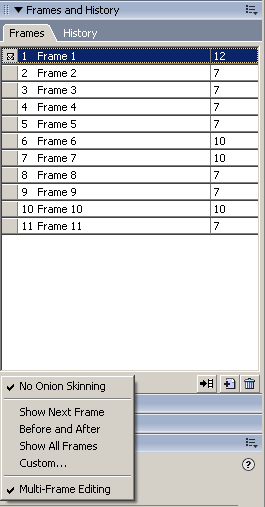
Рис. 14.9. Используя средство Onion Skinning, вы можете выбрать диапазон кадров
Слоистость
Обычно вы работаете с каждым кадром в отдельности и переключаетесь между ними для того, чтобы сравнить перемещение некоторого объекта относительно остальных кадров. Это приемлемо, но не очень удобно. Классические аниматоры для этого использовали тонкую прозрачную бумагу, на которой рисовали отдельные кадры. При совмещении нескольких листов такой бумаги было видно, как перемещается объект в нескольких кадрах. Эта техника получила название
Oonion skinning (луковая кожура). Нечто похожее есть и в Fireworks MX. Если вы воспользуетесь средством
Onion Skinning, то сможете просматривать несколько кадров, сравнивая внесенные изменения и редактируя один или несколько кадров.
Кнопка Onion Skinning расположена в нижней части панели Frames (рис. 14.9). После щелчка на этой кнопке открывается меню, которое тоже показано на рис. 14.9 и в котором вы можете активизировать или отключить свойство
Onion Skinning и указать, какие кадры участвуют в этом. Когда это свойство активизировано, текущий кадр виден четко, а остальные кадры затенены. При воспроизведении ролика свойство
Onion Skinning временно отключается.
Для того чтобы воспользоваться свойством Onion Skinning, выполните следующее.
1. Открыв ролик Counterforce, активизируйте свойство Onion Skinning и в его меню выберите
Show Next Frame. Текущий кадр будет отмечен стрелочкой, направленной вниз, а кадр под ним — стрелочкой, направленной вверх. Эти стрелки соединяются линией.
2. Если щелкнуть на следующем кадре, то стрелочка переместится на него. Выберите в меню
Before and After, и диапазон кадров расширится до трех. Если выбрать строку
Show All Frames, то диапазон будет включать все кадры ролика.
3. Выберите в меню Custom. Откроется диалоговое окно (рис. 14.10), в котором можно полностью контролировать поведение функции
Onion Skinning, а именно: указать, сколько кадров (и какие) участвуют в просмотре, установить их прозрачность и т.п. Введите цифру 4 в поле
Show Before и 3 —
в поле Show After. Поле Opacity устанавливает прозрачность каждого кадра. Значение 0 делает кадр невидимым, а значение 100 полностью проявляет его. Помните о том, что это не влияет на действительные свойства кадра при воспроизведении, а только на его поведение при использовании свойства
Onion Skinning. Пока не изменяйте значение этого поля.
4. Щелкните на кнопке ОК. Теперь в вашем наборе содержится 7 кадров.
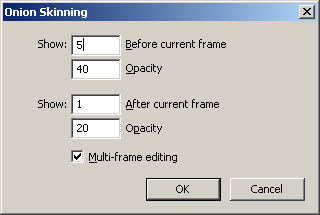
Рис. 14.10. В диалоговом окне Onion Skinning можно задать диапазон кадров и их прозрачность
Замечание
При использовании средства Onion Skinning вам предлагается в меню флажок Multiple Editing. Если вы установите этот флажок, то сможете редактировать некоторый объект во всех кадрах ролика одновременно. Например, можно выделить прицел в ролике Counterforce и изменить его размер во всех кадрах.
Циклическое воспроизведение
Это совсем просто. Хотите ли вы, чтобы ваш ролик воспроизводился бесконечно? Например, у вас есть изображение вращающейся покрышки. Вполне естественно сделать так, чтобы она вращалась бесконечно. Вот здесь вам и пригодится циклическое воспроизведение. Ну а если ваш ролик представляет собой чертика, выскакивающего из коробки, то такой ролик имеет смысл воспроизводить только один раз, может быть, в ответ на некоторое событие.
Для того чтобы изменить цикличность воспроизведения ролика Counterforce, выполните следующее.
1. Щелкните на кнопке Looping панели Frames. Откроется диалоговое окно, которое показано на рис. 14.11.
2. В этом меню можно указать, сколько раз вам нужно воспроизвести ролик, или для бесконечного воспроизведения выбрать
Forever. Выберите значение 2. Меню исчезнет, и рядом с кнопкой Looping появится цифра 2.
3. Воспроизведите ролик. (Он воспроизведется дважды.)
4. Сохраните ролик и оставьте открытым. Он нам скоро понадобится.
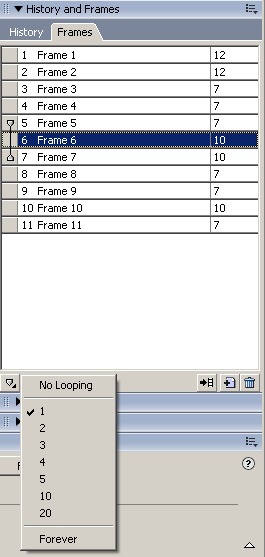
Рис. 14.11. В диалоговом окне Looping можно указать, сколько раз вам нужно воспроизвести ролик
Совет
Если вы делаете кнопку ролловера с анимированным изображением, то воспроизведение нужно сделать бесконечным. Дело в том, что разные броузеры воспроизводят GIF-файлы по-разному и, установив однократное воспроизведение, вы рискуете получить непредсказуемый результат.
 |
 |
 |