


 |
 |
 |
Работа с кадрами |
Все самое главное для работы с анимацией в Fireworks MX содержится в панели Frames. В каждом кадре клипа есть некоторое содержание, которым вы так или иначе управляете. Для того чтобы анимировать объект с помощью панели
Frames, сделайте следующее.
1. Создайте новый документ Fireworks. Установите размер рабочей области 300x300 пикселей. Цвет фона сделайте черным.
2. Выберите инструмент Text, щелкните в верхнем левом углу рабочей области и введите свое имя. Выберите подходящий шрифт и установите белый цвет текста.
3. Перетащите панель Frames в рабочую область, захватив ее за квадрат, стоящий рядом с именем панели.
Совет
Если вы перетащите панель влево от группы панелей или на панель инструментов слева от рабочей области, появится цветное обрамление и панель при отпускании кнопки устанавливается к краю группы панелей или к панели инструментов слева от рабочей области. Ее размер автоматически подбирается в соответствии с размером окна. Если перетащить панель в рабочую область, то она сожмется и превратится в типичную плавающую панель, после чего ее можно перетащить куда угодно.
4. Откройте диалоговое окно Add Frame, щелкнув в меню Frame Options. Установите количество панелей, равное 4, и выберите
Insert new frames: After current frame. Щелкните на кнопке ОК. Теперь у вас есть 5 кадров в панели
Frames.
5. Просмотрите кадры, и вы увидите, что ваше имя есть только в 1-м кадре. Выделите ваше имя в 1-м кадре и выберите
Copy to Frames в меню Frame Options. Откроется диалоговое окно Copy to Frames. Выберите
All Frames и щелкните на кнопке ОК. Теперь просмотрите все кадры, и вы увидите, что ваше имя есть в каждом кадре.
6. Выберите 2-й кадр, выделите ваше имя и переместите его в новую позицию на холсте. Сделайте то же самое с остальными кадрами (рис. 14.4).
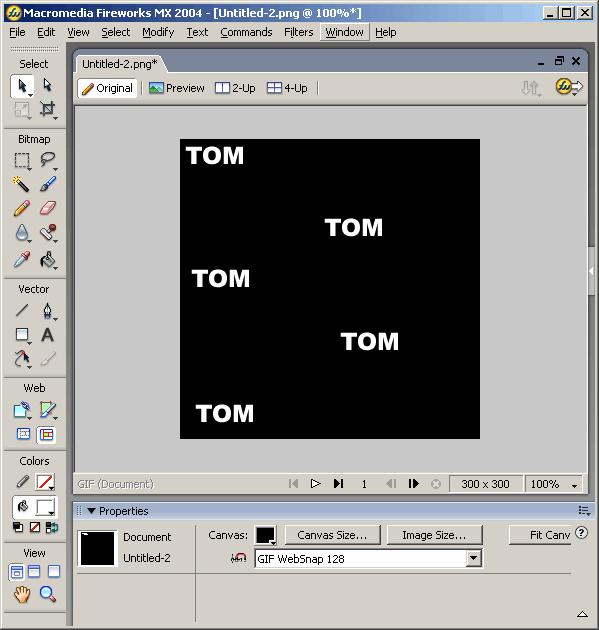
Рис. 14.4. Перемещая объект в кадрах, вы создаете иллюзию движения
7. Щелкните на кнопке воспроизведения или просмотрите все кадры по одному. Ваше имя как бы перемещается по экрану. Чтобы остановить воспроизведение, снова щелкните на кнопке воспроизведения. Сохраните файл.
Использование слоев
Ваше имя приобрело подвижность и перемещается по экрану с помощью пяти кадров. Но что делать, если в вашем ролике должно быть нечто, что остается неподвижным, например некоторый фон? Это как раз тот случай, когда нам понадобится разобраться со слоями.
Для того чтобы создать в ролике неподвижный объект, выполните следующее.
1. Откройте файл Fireworks MX, который вы создали, изучая материал предыдущего раздела. Откройте панель
Frames и выберите 2-й кадр. Выберите инструмент Rectangle и нарисуйте белый прямоугольник. Откройте панель
Layers, и вы увидите, что белый прямоугольник находится в слое над вашим именем.
2. Щелкните на 1-м кадре ролика. Белый прямоугольник исчезнет с экрана. Обратите внимание, что 2-й кадр, в котором этот прямоугольник нарисован, также исчез. Это важный аспект в отношениях между слоями в Fireworks MX.
Каждый кадр ролика является независимым рисунком, поэтому он состоит из слоев, которые относятся только к этому кадру. В панели
Layers есть контекстное меню в нижнем левом углу (рис. 14.5).
3. Для того чтобы сделать слой общим для всех кадров ролика, выделите прямоугольник. Откройте контекстное меню панели
Frames и выберите Copy to Frames. Откроется диалоговое окно.
4. Выберите All Frames и щелкните на кнопке ОК. Если вы теперь просмотрите все кадры, то увидите, что прямоугольник виден в каждом из них на панели
Layers.
5. Слои в панели Layers относятся только к выделенному кадру. Это значит, что вы можете выбрать объект в кадре и изменить его свойства, такие как цвет или позицию, причем это можно сделать для каждого кадра в отдельности. Выделите 1-й кадр. Щелкните на прямоугольнике и измените его цвет. Переместите слой с прямоугольником под слой с текстом. Повторите то же самое для 3-го кадра. Прокрутите ролик.
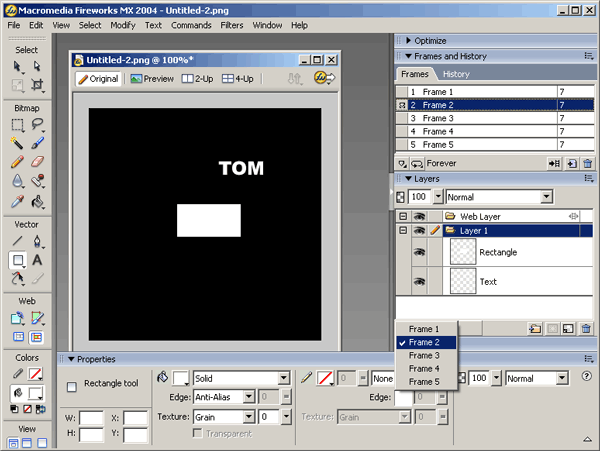
Рис. 14.5. Кадры можно выбрать в панели Layers
 |
 |
 |