


 |
 |
 |
Изменение размеров рисунка |
При размещении рисунков в Web могут возникнуть проблемы с изменением их размеров. При работе с векторной графикой это не может составлять проблему в принципе, из-за самой природы векторов. Когда же дело доходит до растровой графики, возникает дилемма.
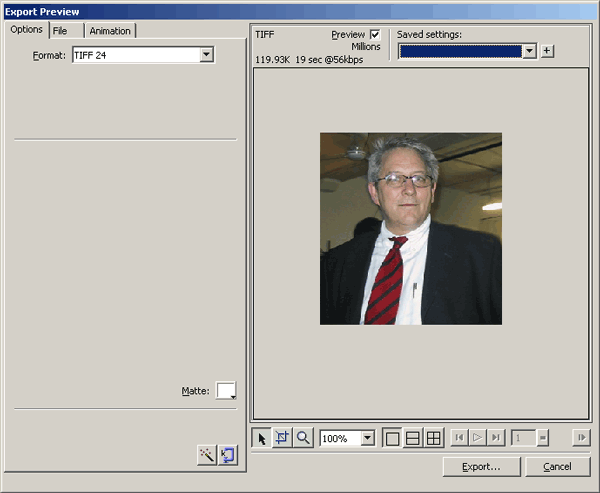
Рис. 9.12. С помощью инструмента Area Export можно экспортировать только выделенную область рисунка
Как уже говорилось выше, растр — это набор пикселей. Когда мы видим растровый рисунок, например увеличенную фотографию, фактически мы имеем дело с иллюзией. Для примера предположим, что существует рисунок размером 3x5 дюймов, который необходимо увеличить так, чтобы его размеры составили 6x10 дюймов. Когда выполняется такая операция, размеры рисунка не удваиваются — просто в пространстве всего растра дублируются пиксели. Результатом становится крупнозернистое изображение. Нам всем приходилось видеть этот эффект, выполненный профессиональными художниками. Но для среднего пользователя масштабирование растрового рисунка в сторону увеличения не рекомендуется.
В противоположность этому, сжатие рисунка имеет обратный эффект. То же количество пикселей сжимается на меньшем пространстве, что создает иллюзию увеличения разрешения рисунка. Чтобы избежать обеих проблем, следуйте простому правилу: устанавливайте размер рисунка в момент его сканирования.
Масштабирование в кратное число раз
В каком бы состоянии ни находился рисунок, никогда не масштабируйте без сохранения пропорций. Но даже и в этом случае добиться наивысшей точности удается, применяя масштабирование в целое число раз.
Для масштабирования рисунка с сохранением пропорций выполните следующие действия.
1. Выделите предыдущий рисунок, щелкнув на нем мышью. Выберите в меню пункт Modify=>Transform=>Numeric Transform. Откроется диалоговое окно
Numeric Transform.
2. В списке в верхней части окна выберите пункт Scale. Установите флажки
Scale Attributes и Constrain Proportions и масштаб 200%. Щелкните на кнопке
ОК. Изображение увеличится в два раза и станет зернистым. Обратите внимание, что рабочая область не увеличилась, чтобы вместить рисунок. Отмените выполненное действие.
3. Снова выберите в меню команду Modify=>Transform=>Numeric Transform, чтобы открыть диалоговое окно
Numeric Transform. На этот раз в списке выберите пункт Resize и установите точные размеры рисунка. Установите ширину, равную 150 пикселям, и
щелкните на кнопке ОК (рис. 9.13). Посмотрите на результат и отмените действие.
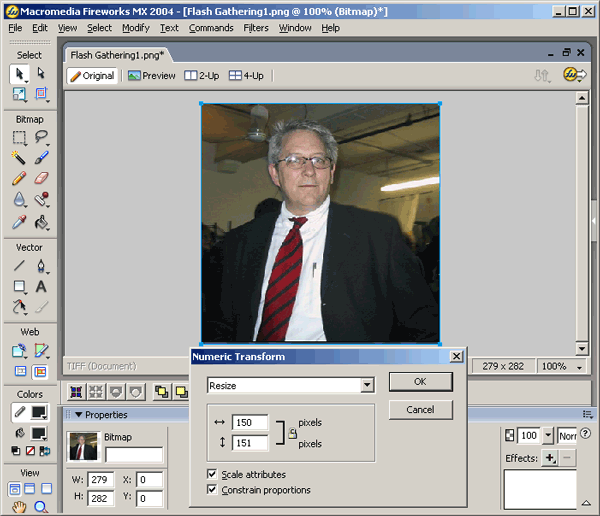
Рис. 9.13. Команды, представленные в диалоговом окне Numeric Transform, позволяют масштабировать рисунок на заданное количество процентов (Scale), а также устанавливать его точные размеры (Resize)
Использование инструмента Scale
Инструмент масштабирования Scale используется для изменения размеров рисунка вручную. Этот инструмент работает с векторными и с растровыми объектами, равно как и с их комбинацией.
Чтобы скорректировать размеры рисунка, выполните следующие действия.
1. Используя рисунок из предыдущего примера, выберите инструмент Rectanglar marquee и выделите некоторый фрагмент. Выберите инструмент
Scale, и на границах выделения отобразятся маркеры, с помощью которых можно изменять размеры фрагмента. Заметим, что только угловые маркеры позволяют масштабировать, остальные же только искажают рисунок.
2. Нажмите клавишу <Shift> и, удерживая ее, перетащите маркер, выделения, растягивая или сжимая область.
Совет
Используя инструмент Scale, можно масштабировать и в целое число раз. Для этого выделите область, выберите инструмент
Scale и измените значения высоты и ширины в окне Property (рис. 9.14). При этом имейте в виду, что пропорции изображения могут измениться. Если вы передумаете и захотите снять выделение, нажмите клавишу <Esc>.
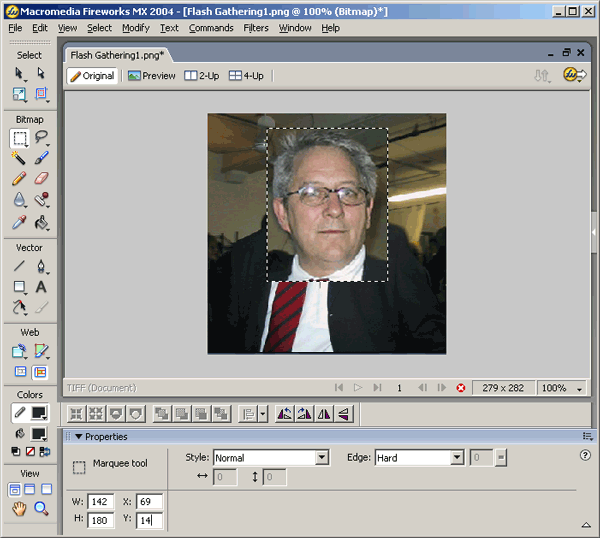
Рис. 9.14. Инструмент Scale используется для масштабирования выделения в рабочей области, а также для изменения значений ширины и высоты в окне Property
 |
 |
 |