


 |
 |
 |
Использование инструментов для работы с рисунком |
Обратите внимание, что на галстуке персонажа съемки есть дефект, который необходимо удалить. Для достижения этой цели существует множество способов, но мы рассмотрим только два, в которых используются инструменты
Pencil (Карандаш) и Rubber Stamp (Штамп).
Инструмент Rubber Stamp
Иногда этот инструмент называют Clone, так как он копирует пиксели из одной области рисунка в другую.
Для того чтобы использовать инструмент Rubber Stamp, выполните следующие действия.
1. Откройте только что скорректированный рисунок, выберите инструмент
Magnifying Tool и увеличьте область, на которой находится изъян на галстуке. Выберите инструмент
Rubber Stamp.
2. Если инструмент перенести на рисунок, вид курсора изменится. Поместите курсор на красную область на галстуке (под второй полоской) и, удерживая клавишу <Alt>, щелкните кнопкой мыши. В месте щелчка появится перекрестие, а курсор примет вид круга. Перекрестие указывает на область, из которой будут копироваться пиксели, а круг — на область их окончательного размещения.
3. Если рисунок увеличен, использовать значения по умолчанию не рекомендуется. В окне
Property установите для параметра Size (Размер) значение 2, а для параметра
Edge (Ширина границы) — 1. Протащите инструментом, чтобы скопировать несколько красных пикселей в область над полоской. Продолжайте до тех пор, пока не закрасите большую часть области дефекта.
4. Повторите те же действия для области дефекта под полоской. Для того чтобы закрасить саму полоску, поместите курсор над третьей полоской, удерживайте клавишу <Alt>, щелкните на второй полоске и перетащите нужный фрагмент. Ту же технику можно применить и для первой полоски. После выполненных действий получившийся рисунок должен быть похож на рис. 9.8.
Использование инструмента Pencil и выделения
Несмотря на выполненные действия, остались пиксели, которые нужно подправить. Мы не могли использовать инструмент
Rubber Stamp в этих областях, так как был риск копирования красного цвета на полоски или наоборот. Для точной корректировки идеальным инструментом будет
Pensil (Карандаш). Выберите этот инструмент, установите его ширину, форму и цвет. После этого можно закрашивать нужные пиксели.
1. Выберите инструмент Eyedropper и щелкните на полоске галстука, после щелкните на красной области галстука.
2. Выберите инструмент Pencil. Щелкните на пикселях, которые нужно закрасить красным. Цветом полоски закрасьте оставшиеся дефекты на полосках (рис. 9.9).
Если теперь уменьшить размер до 100%, дважды щелкнув на инструменте Magnifying Glass, то можно увидеть результат всей нашей работы (рис. 9.10).
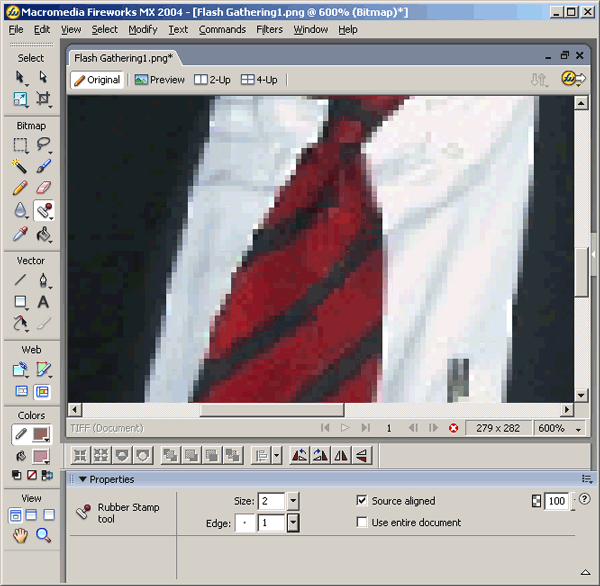
Рис.9.8. Галстук и
полоски на нем клонированы. Обратите внимание на значение параметров в окне
Property
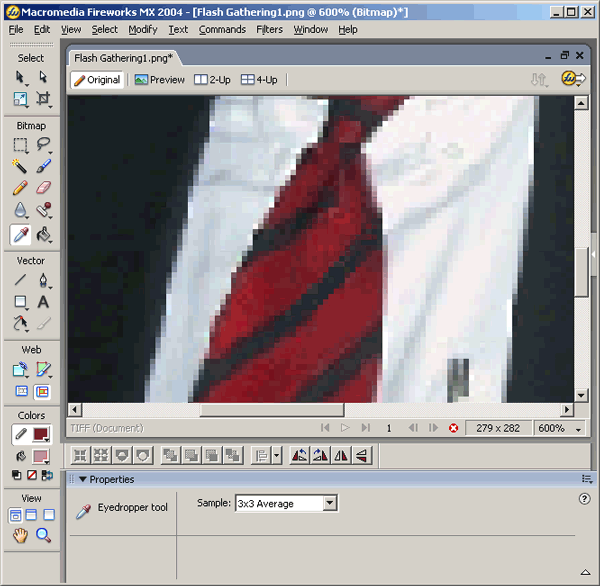
Рис. 9.9. Инструмент Pencil идеально подходит для корректировки областей из одною или нескольких пикселей
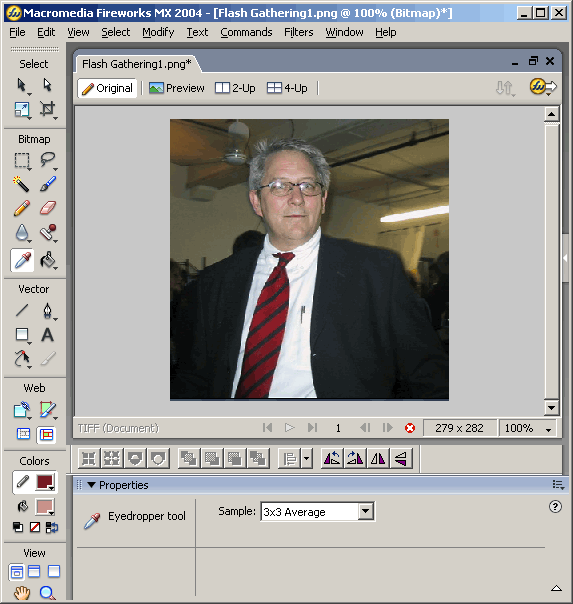
Рис. 9.10. Используя инструменты Rubber Stamp и Pencil, мы удалили дефект с рисунка
3. С рисунка можно удалить и торчащую из кармана ручку, и это еще проще. Увеличьте рисунок в области размещения ручки. Обратите внимание, что в этой области не так много деталей. Выберите инструмент Lasso и выделите область белой рубашки, примерно соответствующую размерам ручки. Затем выберите инструмент Subselection и перетащите выделение на область ручки. Этот инструмент копирует выделенные пиксели и позволяет последовательно их перемещать с помощью мыши до того места, в которое они должны быть помещены. Сохраните полученный рисунок и оставьте его открытым для следующего примера.
 |
 |
 |