


 |
 |
 |
Создание карты узла во FreeHand
Приложение FreeHand предлагает ряд средств, которые недоступны ни в Fireworks, ни в Dreamweaver MX. К тому же, FreeHand
позволяет создавать многостраничные документы. На этих страницах могут содержаться разные области узла. Если вы можете перемещать страницы при создании карты узла, а также сохранять документ в формате .pdf, для вас открываются широкие возможности для передачи документа на утверждение клиенту.
Для того чтобы создать карту узла в приложении FreeHand, выполните следующие действия.
1. Откройте новый документ FreeHand. Выберите в меню пункт Window=>Inspectors=>Document или щелкните в панели
Inspector на вкладке Document. Откроется окно параметров страницы. В списке размеров страницы выберите пункт
Custom. Установите ширину, равную 400 пикселям, а высоту — 600.
2. Установите ориентацию страницы в Landscape и добавьте к документу шесть страниц с помощью пункта
Add Pages списка Palette. В области Number of New Pages (Количество добавляемых страниц) введите число 6. Щелкните на кнопке
ОК и установите масштаб отображения в 6%.
3. Выберите инструмент Page. Щелкните на странице 1 и перетащите ее в верхнюю часть экрана. Переместите страницы 2-4 так, чтобы под первой они образовали горизонтальную линию. Перетащите страницы 5-7 так, чтобы со второй они образовали вертикальную линию (рис. 4.15).
4. Чтобы сохранить компоновку, выберите в меню пункт View=>Custom=>New и задайте имя нового представления.
Мы только что расположили страницы документа в порядке, который отражает структуру узла. Преимуществом такого подхода является то, что можно щелкнуть на любой странице, увеличить масштаб до 100% и добавить в нее содержание. Если затем открыть карту узла в представлении
Custom, то можно просмотреть содержание и перейти на другую страницу.
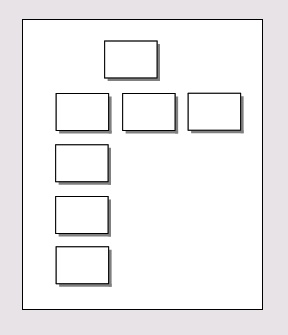
Рис. 4.15. Карту узла легко создать в приложении FreeHand, используя ин-струмент Page для перемещения апра-ниц по документу
Создание файла PDF в приложении FreeHand
Сохранив документ, выберите в меню пункт File=>Export. В списке Save As Type (типы файлов) выберите формат PDF. Щелкните на кнопке
Set Up. Если в документ встроен адрес URL, установите флажок Export URLs. Если были использованы шрифты пользователя, установите флажок
Embed Fonts и щелкните на кнопке ОК. Когда вернетесь в диалоговое окно
Export, щелкните на кнопке Save.
Установив флажки Export URLs и Embed Fonts, мы сохраняем все ссылки, существующие в файле. Можно проверить, выглядит ли сохраненный документ так, как должен. Файл PDF можно вывести на печать, отправить клиенту по электронной почте и сделать доступным для клиента на его узле. Большим достоинством файлов PDF является то, что они независимы от платформы. Документы Acrobat PDF могут быть открыты на компьютерах PC и Мае, если у пользователя установлено бесплатное приложение Acrobat Reader (PC) или сменный модуль
Acrobat в броузере.
 |
 |
 |