


 |
 |
 |
Создание рабочих отчетов |
Функции Design Notes и Check In/Check Out с некоторой точки зрения можно рассматривать как микропредставления процесса. Большая часть информации курсирует между членами коллектива. Руководителю проекта часто требуется еще и общая картина событий, происходящих в проекте, т.е. макропредставление процесса. Именно для этого созданы отчеты.
Впервые введенные в версии Dreamweaver 4, отчеты размещаются на удаленном узле, поэтому для работы с ними нужно подключиться к нему.
Как работают отчеты? Вы просто подключаетесь к удаленному узлу и выбираете любой отчет из широкого спектра, представленного на узле: от состояния текущего документа и выбранных на узле файлов до отчетов, касающихся состояния всего узла. После того как выбран нужный отчет, выбираются элементы, которые будут включены в него. Отчет запускается в отдельном окне, в котором и выбирается информация, необходимая для помещения в отчет.
Отчет о полученных файлах
Этот отчет позволяет увидеть, кто работает над определенными файлами. В нем можно посмотреть все файлы, полученные всеми членами команды, или сузить внимание на конкретном лице. Для создания отчета о полученных файлах выполните следующие действия.
1. Выберите в меню команду SiteOReports и в списке Report On выберите документы, которые вас интересуют (рис. 2.7).
2. Поставьте отметку в отчете Checked Out By и щелкните на кнопке Report Settings в нижней части окна. Введите имя члена команды в открывшемся окне. Будьте внимательны, так как регистр символов при поиске имеет значение. Если вы ищете файлы, полученные Крисом Фликом (Chris Flick), то можете ввести
Chris or Flick. Если в вашей команде много людей с именем Крис, вы всех их увидите в результатах поиска. Если поле оставить пустым, в результатах будут выведены все, кто в настоящий момент работает с полученными файлами. После завершения поиска щелкните на кнопке
ОК, а затем на кнопке Run в окне Reports.
Dreamweaver запускает отчет на выполнение и открывает диалоговое окно Results (Результаты), содержащее список запрошенной информации. Если дважды щелкнуть на любой записи, можно просмотреть ее содержание на экране. Если выбрать
Save Report (Сохранить отчет), документ будет сохранен на удаленном сервере в формате XML. Этот документ затем можно добавить на Web-страницу, в базу данных или электронную таблицу.
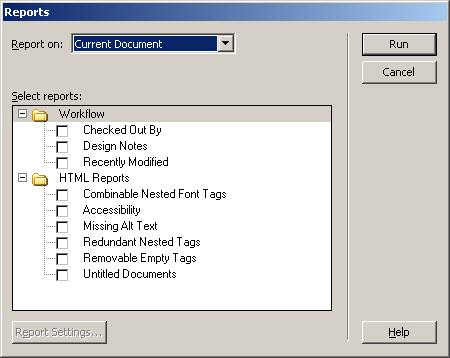
Рис. 2.7. Окно Reports открывается из меню Site и позволяет выбрать тип выводимого отчета
Отчет из примечаний
Руководитель проектов может запросить отчет по примечаниям Design Notes, на основе введенного им в настройках критерия. Если критерий отсутствует, в отчет будут помещены все примечания
Design Notes. Для создания этого отчета выполните следующие действия.
1. Выберите в меню команду Site=> Reports, а в категории Workflow — Design Notes (рис. 2.8). Щелкните на кнопке
Report Settings.
2. Откроется окно, которое может показаться немного непонятным. Обратите внимание, что средняя колонка содержит критерий для примечаний. Введите в первой колонке имя
Design Note и выберите условие в списке в средней колонке. Введите значение, которое необходимо отыскать в
Design Notes. Щелкните на кнопке ОК. Запустите отчет, щелкнув на кнопке
Run.
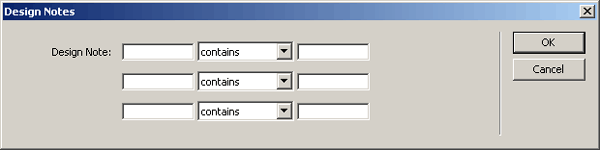
Рис. 2.8. Установка критериев отчета
Вот гипотетический пример, показывающий, как работает этот процесс. Предположим, руководитель проекта хочет узнать, работа над какими файлами завершена. Для получения этого списка в первом поле он введет Status, во втором выберет Is или Contains (условие Is несколько точнее, чем Contains), а в третьем введет состояние Complete, после чего щелкнет на кнопке ОК.
 |
 |
 |