


 |
 |
 |
Установка привилегий Check In/Check Out |
Каждый из вариантов удаленного узла (естественно, кроме None) содержит параметр Enable Check In and Check Out
(Включить проверку "занято"). Если вы — дизайнер-одиночка, этот параметр для вас не имеет значения. Если же вы работаете в команде, этот параметр критичен. При пессимистичном сценарии всегда будут существовать два человека, работающих над одним и тем же фрагментом JavaScript (или другим ресурсом). Все знают, что два разных человека не могут программировать одинаково. Представьте себе общее разочарование, если каждый будет замещать только что выполненную работу другого (без злого умысла).
Dreamweaver устраняет потенциальный источник разногласия в этом процессе. Если файл занят (check out), в окне узла рядом с именем файла будет помещаться отметка. Если она имеет красный цвет, значит, кто-то из команды в настоящее время работает с этим файлом. Если отметка — зеленая, значит, этот кто-то — вы сами. В этом же окне отображаются имена пользователей. Если у каждого члена команды есть свой адрес электронной почты, щелкнув на его имени в окне узла, можно послать ему электронное письмо.
Файлы, отмеченные как Checked in, трактуются немного по-другому. Все они изначально считаются доступными только для чтения (это видно по значку висячего замка). Это запрещает неавторизированному персоналу вносить изменения в файл, если у него нет соответствующих разрешений на редактирование.
Поясним это на примере.
Крис — дизайнер по графике. Он открыл удаленный узел и получил страницу, так как хотел поместить на ней файл Fireworks image.jpg. Для этого он щелкнул на кнопке
Check Out панели инструментов Site Window или просто открыл файл. Если он откроет файл напрямую, то получит запрос, хочет ли он получить и заблокировать (check out) этот файл. Если он откроет такие файлы, как рисунки gif, jpg, или файлы Flash-анимации, то в дополнение его спросят, хочет ли он получить также и файлы, связанные с данным.
Том — руководитель проекта. Ему также хочется посмотреть на страницу. Он открывает удаленный узел и замечает красную отметку около файла. Он щелкает на имени Криса и посылает ему электронное письмо с просьбой сообщить, когда работа над файлом будет закончена.
Джордану тоже нужен этот файл, так как он хочет закончить работу над HTML. Он тоже щелкает на имени Криса и просит сообщить ему об окончании работы над файлом.
Крис завершает работу и щелкает на кнопке Check In для обратной пересылки файла на удаленный сервер. Том и Джордан в ответ на это событие автоматически получают сообщения.
Джордан получает (check out) файл и вносит в него свои изменения. Отметки возле имени файла на удаленных компьютерах Тома и Криса становятся красными. Закончив работу, Джордан щелкает на кнопке
Check In, и все файлы, ассоциированные с этой страницей, возвращаются на удаленный сервер. Том открывает удаленный узел и замечает значок висячего замка на файле, но все равно может открыть страницу, так как для чтения она доступна. Он не может только внести в файл изменения.
Если вы используете функции Check In/Check Out, необходимо, чтобы этот параметр был активизирован на всех компьютерах членов команды.
Установка протоколов Check In/Check Out
Установка процедур Check In/Check Out относительно проста. Для этого нужно выполнить следующие действия.
1. Выберите команду SiteODefine Sites, и откроется диалоговое окно Site Definition. Выберите свой узел в окне и щелкните на кнопке Edit (Редактировать). Если вы работаете над новым узлом, щелкните на кнопке
New и определите новый узел.
2. В списке категорий выберите Remote Site (Удаленный узел). Все варианты удаленного узла, кроме None, внизу будут иметь кнопку, позволяющую открыть окно параметров, показанное на рис. 2.4.
3. Установите флажок Check Out Files When Opening, если хотите автоматически получать файлы после двойного щелчка на них в окне
Site. Введите свое имя в поле Check Out Name (Имя). Обычно здесь вводят не только свое имя, но и используемый компьютер. Например, у Тома может быть три компьютера: портативный, домашний и офисный. Тогда он может ввести соответственно
Tom-Portable, Tom-Home и Tom-Office, чтобы любой в группе знал не только то, что именно Том получил файл, но и то, в каком месте он над ним работает. Введите в поле
Email Address свой электронный адрес. Это позволит посылать сообщения в пределах рабочей группы посредством одного щелчка мышью. Для включения функции щелкните на кнопке
ОК.
Получение и регистрация файлов
После того как включена функция Check In/Check Out, работа с файлами и уведомление других об этом становятся почти автоматическими. Для того чтобы получить файл, выполните следующие действия.
1. Откройте узел, выберите файлы, которые хотите редактировать, и выберите в меню команду
Site=>Check Out. Файлы будут помечены, как только будут получены.
Замечание Работая с компьютером, любые действия можно выполнить шестью разными способами, и это прекрасно! В данном случае можно выбрать файлы и щелкнуть на кнопке Check Out Files панели инструментов окна; выбрать файлы и щелкнуть правой кнопкой мыши для вызова контекстного меню, в котором выбрать Check Out; выбрать файлы и нажать комбинацию горячих клавиш <Ctrl+Alt+Shift+D>; дважды щелкнуть на файле в окне Site Management.
2. Если вы также хотите получить файлы, ассоциированные со страницей, на запрос ответьте
Yes.
Когда закончите работу с файлами, убедитесь, что узел, с которым вы работаете, активен и файлы, которые вы хотите заблокировать, выбраны. Существует масса способов заблокировать (check in) файл.
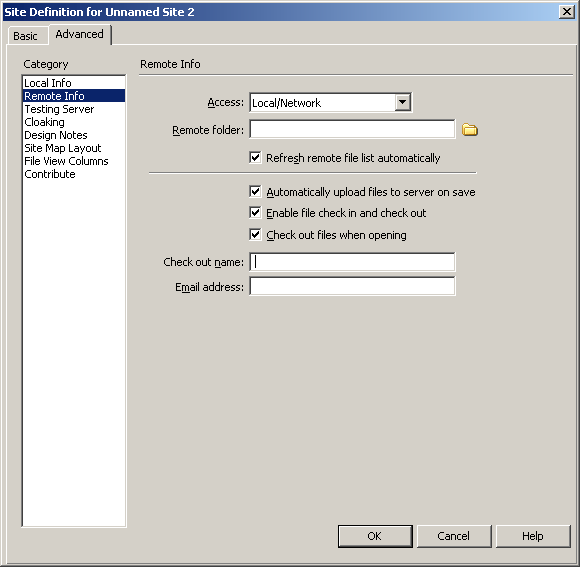
Рис. 2.4. После того как вы укажете пакету Dreamweaver включить функцию Check In/Check Out, вам нужно ввести свое имя и адрес электронной почты
Если вы хотите зарегистрировать также и связанные файлы, на запрос диалогового окна
Check In ответьте Yes.
Совет
Здесь вступает в игру первое правило Dreamweaver: то, что получено, должно быть сдано назад. Если вы проигнорируете это правило и вместо регистрации выберете команду Check^Put, вы все равно обновите удаленный файл, но он больше не будет трактоваться как сданный, и нельзя будет удалить его статус полученного. Таким образом, чрезвычайно важно, чтобы все работники, участвующие в создании узла, использовали только Dreamweaver для передачи и получения файлов с удаленного сервера.
Если для получения выбран неверный файл или вы просто передумали, выделите этот файл и выберите в меню Site=>Undo Check Out. В этом случае файл вернется на сервер именно в том состоянии, в котором был получен.
 |
 |
 |