| Создание фреймов с помощью мастера
Мастер Frame Wizard обеспечивает существенное
повышение эффективности работы независимо от того, насколько богатым опытом
вы обладаете в использовании фреймов. Пожалуй, его достоинства в полной
мере смогут оценить именно те из читателей, кто в свое время помучался,
описывая структуру набора фреймов вручную.
Щелчок на кнопке Frame Wizard приводит к
появлению на экране первого окна мастера — Frame
Design (Проектирование фрейма). Оно содержит интерактивное окно
просмотра и кнопки для изменения структуры набора фреймов.
В исходном состоянии набор фреймов в окне просмотра содержит четыре
фрейма равного размера (рис. 5.19, вверху), причем все фреймы отображаются
как выбранные (синим цветом). Это означает, что активным является набор
фреймов в целом.
Вы можете произвольным образом изменять как количество фреймов в активном
наборе, так и создавать вложенные наборы произвольной конфигурации:
- чтобы добавить или удалить горизонтальный фрейм, необходимо
щелкнуть на соответствующей кнопке Row (Строка) либо со знаком «+»,
либо со знаком «-»;
- чтобы добавить или удалить вертикальный фрейм, необходимо
щелкнуть на соответствующей кнопке Col (от Columns —- «столбцы») либо
со знаком «+», либо со знаком «-»;
- чтобы изменить размер любого фрейма, следует установить
указатель на его границе, нажать левую кнопку мыши (при этом указатель
примет форму двойной стрелки) и переместить границу в нужном направлении;
- чтобы создать вложенный набор фреймов, необходимо:
- 1. Щелкнуть на том фрейме, внутри которого
он будет создан (при этом с других фреймов выделение будет снято).
- 2. С помощью кнопок Row и/или
Col сформировать требуемую структуру.
Пример создания вложенного набора фреймов показан на рис. 5.19, внизу.
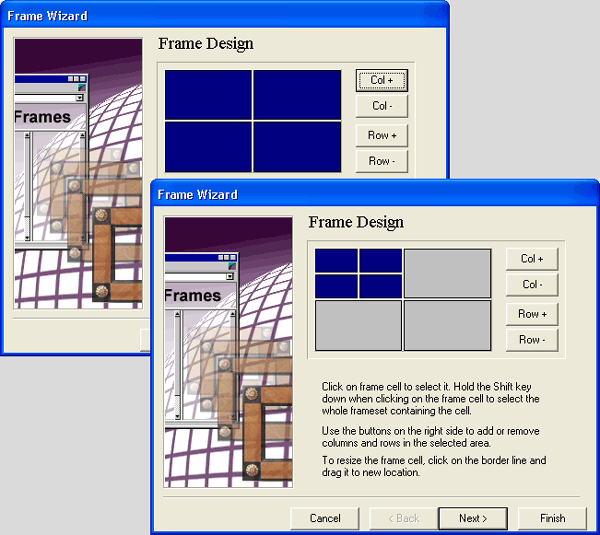
Рис. 5.19. Первое окна мастера создания фреймов
Замечание
Если требуется активизировать некоторый набор фреймов в целом (то есть
все фреймы набора), следует щелкнуть на любом фрейме при нажатой клавише
<Shift>.
Напомним, что структура набора фреймов определяется атрибутами ROWS и
COLS тега <FRAMESET>. При этом значения указанных атрибутов (размеры
фреймов) могут быть заданы как в абсолютных единицах (пикселах), так и
в процентах от размера окна броузера. Мастер Frame
Wizard обеспечивает установку значений в процентах, поскольку такой
вариант является более «безопасным» (результат не зависит от разрешения
монитора читателя). При необходимости вы можете впоследствии заменить
установленные значения абсолютными величинами, отредактировав код документа.
После того как структура набора фреймов будет определена, щелкните на
кнопке Next (Далее), чтобы перейти на второй шаг работы с мастером.
На втором шаге вы можете установить индивидуальные атрибуты каждого
фрейма (то есть атрибуты тегов <FRAME>).
В исходном состоянии элементы управления, имеющиеся во втором окне мастера
(оно называется Frame Attributes — «атрибуты
фрейма»), недоступны. Чтобы установить атрибуты фрейма, требуется щелкнуть
на его изображении.
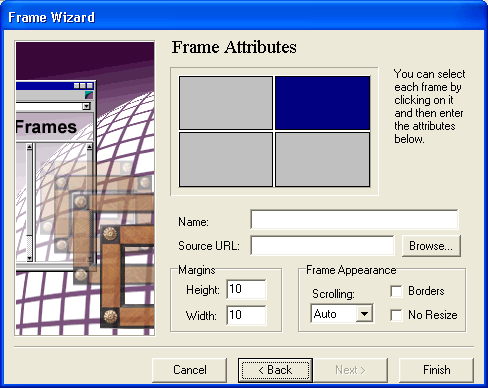
Рис. 5.20. Окно Frame Attributes
Окно Frame Attributes содержит следующие
элементы (рис. 5.20):
- поле Name (Имя), предназначенное
для ввода значения атрибута NAME; этот атрибут задаст имя фрейма; он
не является обязательным и нужен только для тех фреймов, содержимое
которых будет обновляться при просмотре страницы читателем; в качестве
имени фрейма может использоваться любая последовательность латинских
букв, цифр и символов подчеркивания (цифра не должна стоять первой);
имя фрейма должно использоваться в качестве значения атрибута TARGET
тега <А>, который содержит ссылку на вызываемый документ;
Замечание
Чтобы управлять выводом информации в различные окна набора фреймов, не
обязательно именовать фреймы. В качестве значения атрибута TARGET вместо
конкретного имени могут быть введены предопределенные значения:
_blank — вызываемый документ всегда загружается в новое, неименованное
окно;
_self -— вызываемый документ всегда загружается в то же окно, в котором
была инициирована ссылка;
_parent — вызываемый документ загружается в родительский фрейм (то есть
фрейм более высокого уровня иерархии). Если данный фрейм не имеет «родителя»,
или сам является таковым, то результат аналогичен применению значения
_self;
_top — вызываемый документ загружается в окно самого верхнего уровня (если
данный фрейм сам является таковым, то результат аналогичен применению
значения _self).
- поле Source URL (URL источника),
в котором следует указать (или выбрать с помощью расположенной рядом
кнопки) адрес документа, помещаемого в фрейм; с точки зрения HTML атрибут
SRC является обязательным, хотя мастер разрешает оставить и это поле
пустым;
- поля Height (Высота) и Width
(Ширина), входящие в группу Margins (Поля),
которые обеспечивают установку атрибутов MARGINHEIGHT и MARGINWIDTH,
управляющих размерами вертикального и горизонтального полей вокруг содержимого
фрейма; минимальное значение для каждого из атрибутов равно 1 (0 указывать
нельзя); если значения не заданы, броузер установит собственное значение;
- группу элементов Frame Appearance
(Визуальное представление фрейма), в которую входят:
- раскрывающийся список Scrolling
(Прокрутка), с помощью которого устанавливается значение одноименного
атрибута (он управляет отображением полос прокрутки в окне фрейма);
значение Аutо позволяет броузеру добавлять
полосу прокрутки только в том случае, если содержимое документа
не умещается в окно фрейма;
- флажок Border (Рамка),
управляющий значением атрибута FRAMEBORDER:
если флажок снят, атрибут равен 0 (рамка не выводится), если поставлен,
то его значение равно 1 (рамка выводится);
Замечание
Атрибут FRAMEBORDER может принимать еще два предопределенных значения:
«Yes» — рамка выводится; ее толщина определяется в соответствии с атрибутом
BORDER тега <FRAMESET>; «No» — рамка для данного фрейма не выводится;
поскольку эти значения являются специфическими для броузера Netscape,
то они могут быть введены либо вручную, либо с помощью окна редактора
тегов (о котором будет рассказано ниже).
- флажок No Resize (Не изменяемый),
управляющий значением атрибута NORESIZE: если флажок снят, атрибут отсутствует
(посетитель может изменять размеры окна фрейма), если поставлен, то
атрибут присутствует и не позволяет изменять размеры фрейма.
После того, как установка атрибутов фреймов будет завершена, щелкните
на кнопке Finish (Готово). Мастер сгенерирует
соответствующий код и вставит его в редактируемый документ.
Обратите внимание, что кнопка Finish доступна во втором окне мастера
еще до того, как будут установлены параметры хотя бы одного фрейма. Это
означает, что вы можете прекратить работу с мастером. В этом случае для
всех фреймов набора будут заданы значения атрибутов по умолчанию.
Важное замечание
Напомним, что HTML-страница, в которой содержится тег <FRAMESET>,
должна быть без тега <BODY>. Поэтому, если вы создавали набор фреймов
на основе стандартного шаблона, необходимо после завершения работы мастера
вручную удалить теги <BOOY> и </BOOY> из кода страницы. Из
этого следует вывод: для страницы с описанием набора фреймов должен использоваться
отдельный файл, «без тела».
|





