| Создание списков
Кнопки, обеспечивающие создание различных типов списков, представлены
на вкладке Lists (рис. 4.11). При щелчке на
любой из этих кнопок открывается диалоговое окно, с помощью которого могут
быть установлены требуемые атрибуты создаваемого списка.
С помощью кнопок вкладки Lists можно сформировать
список двумя способами:
- быстро создать список с параметрами по умолчанию, введя
заодно и названия пунктов списка;
- строить список поэлементно, устанавливая для каждого
пункта свои значения атрибутов.
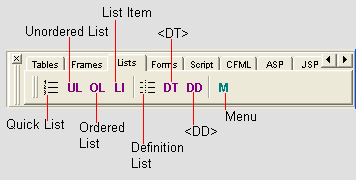
Рис. 4.11. Вкладка Lists
Для быстрого создания списка необходимо:
- 1. Установить курсор в требуемую позицию.
- 2. На вкладке Lists щелкнуть
на кнопке Quick List (Быстрое создание списка).
- 3. В открывшемся диалоговом окне (рис. 4.12) выполнить
следующие действия:
- 3.1. С помощью пары переключателей
List Style выбрать тип списка (Ordered
— нумерованный или Unordered — маркированный);
- 3.2. С помощью дискретного счетчика
Rows (Строки) указать число элементов списка;
- 3.3. В раскрывающемся списке Туре
(Тип) выбрать способ нумерации (или маркировки) пунктов списка;
- 3.4. Щелкнуть в первой строке текстового поля и ввести
наименование первого пункта списка; нажать клавишу <Enter>;
- 3.5. Ввести аналогичным образом наименования остальных
пунктов списка;
- 3.6. Если требуется создать в коде документа закрывающие
теги для каждого элемента списка <LI>, установить флажок
Generate </LI> tags;
- 3.7. Щелкнуть на кнопке ОК.
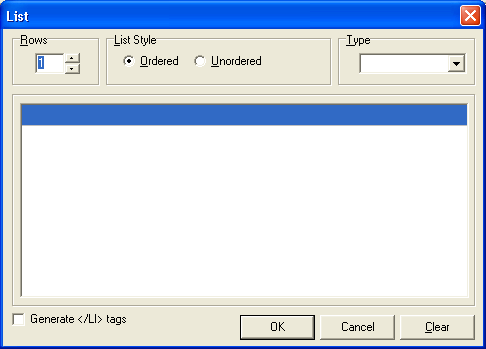
Рис. 4.12. Диалоговое окно для создания списка
В результате выполнения описанной процедуры в код документа будет помещен
тег-контейнер, соответствующий типу выбранного списка (<OL> или
<UL>), и теги элементов списка с наименованиями пунктов.
Кнопки Unordered List (Неупорядоченный список),
Ordered List (Упорядоченный список) и
List Item (Пункт списка) полезно применять в тех случаях, когда
требуется сформировать список с нестандартной структурой (в частности,
с использованием вложенных списков другого типа).
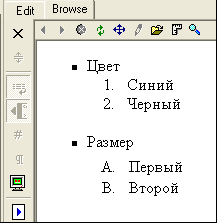
Рис. 4.13. Пример создания вложенных списков
Например, для создания списка, приведенного на рис. 4.13, требуется выполнить
такую последовательность действий:
- 1. На панели быстрой вставки щелкнуть на кнопке Unordered
List и в открывшемся окне редактора тегов (рис. 4.14) выбрать
в списке Туре (Тип маркера) форму маркера;
в результате в код документа будет добавлена пара тегов <UL> и
</UL>, причем курсор будет установлен между ними.
- 2. Щелкнуть на кнопке List
Item; в открывшемся окне редактора тегов:
- 2.1. Перейти на вкладку Content
(Содержимое) и ввести в текстовом поле наименование первого элемента
списка («Цвет»), как показано на рис. 4.15.
- 2.2. Вернуться на вкладку LI
Tag, в ней перейти на мини-вкладку Unordered List; оставив
все параметры без изменения, щелкнуть на кнопке ОК; в результате
в код документа будет добавлена пара тегов <LI> и </LI>,
а также наименование элемента списка.
- 3. Повторить п. 2 для создания второго элемента списка
(«Размер»).
- 4. Установив курсор между закрывающим тегом </LI>
первого элемента и открывающим тегом второго, щелкнуть на кнопке Ordered
List и в открывшемся окне редактора тегов (рис. 4.16) выбрать
в списке Туре (Способ нумерации) вид порядкового номера элементов, а
в поле Start (Начальный номер) указать значение
номера первого элемента; щелкнуть на кнопке ОК; в результате в код документа
будет добавлена пара тегов <OL> и </OL> с соответствующими
атрибутами.
- 5. С помощью кнопки List Item ввести
теги для пунктов нумерованного списка (в данном случае атрибуты должны
устанавливаться на вкладке Ordered List
диалогового окна).
- 6. Ввести с клавиатуры наименования пунктов нумерованного
списка.
- 7. Установить курсор после закрывающего тега </LI>
элемента «Размер» и выполнить действия, аналогичные описанным в п.п.
5...7, для второго нумерованного списка (с той лишь разницей, что в
качестве способа нумерации можно использовать не цифры, а буквы английского
алфавита).
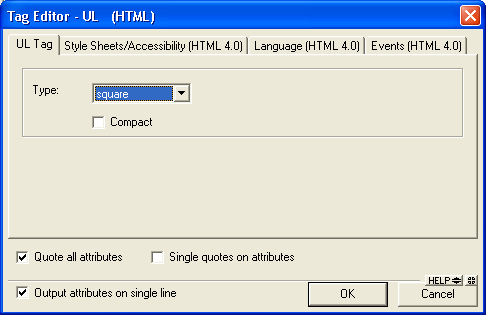
Рис. 4.14. Окно редактора тегов для маркированного списка
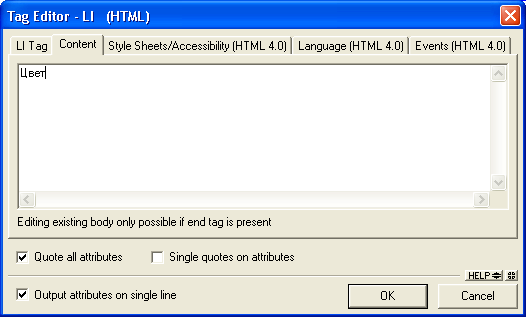
Рис. 4.15. Вкладка Content окна редактора тегов для элемента
списка
Замечание
Во всех приведенных выше диалоговых окнах имеется флажок Compact, если
он установлен, то соответствующий тег используется с атрибутом COMPACT.
Для создания так называемого списка определений
(Definition List) на вкладке Lists
имеется три кнопки: Definition List,
Definition Term (Определяемый термин) и Definition
(определение).
Первая из них обеспечивает вставку в код страницы «заготовки» списка,
которая содержит теги <DL>, <DT> и <DD>, как показано
на рис. 4.17.
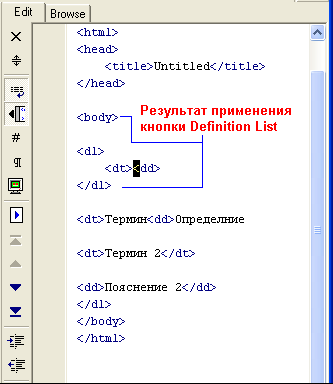
Рис. 4.17. «Заготовка» списка определений, созданная с
помощью кнопки Definition List
Эта конструкция помещается в страницу без вызова окна редактора тегов.
По умолчанию закрывающие теги для термина и пояснения не создаются. Чтобы
добавить в список новые элементы, следует воспользоваться кнопками Definition
Term и Definition.
|





