| Работа с фрагментами текста и блоками
Редактор кода поддерживает большое число операций, выполняемых над выбранным
фрагментом кода страницы. С целью ускорения работы пользователя для многих
из этих операций предусмотрены горячие клавиши и вызов через контекстное
меню.
В таблице 3.1 приведены способы быстрого выбора (выделения) требуемого
фрагмента.
Таблица. 3.1. Способы быстрого выбора (выделения) фрагмента
текста
| |
|
Слово (неразрывная последовательность символов)
|
Дважды щелкнуть на слове левой кнопкой мыши
|
| |
Щелкнуть мышью слева от первого символа строки
|
| |
Установить указатель мыши слева от первого символа
первой строки выделяемого фрагмента и, не отпуская кнопку мыши,
протащить указатель до конца последней строки
|
Произвольным фрагмент, начиная от текущей позиции
курсора
|
Нажать клавишу <Shift> и, удерживая се,
щелкнуть на последнем символе выделяемого фрагмента
|
Непарный тег (вместе с атрибутами)
|
Нажать клавишу <Ctrl> и, удерживая се,
дважды щелкнуть в любой позиции между открывающей и закрывающей
угловыми скобками
|
Парный тег (вместе с содержимым)
|
Нажать клавиши <Shift> и <Ctrl> и,
удерживая их, дважды щелкнуть либо внутри открывающего, либо внутри
закрывающего тега
|
Открывающий или закрывающий тег мирного тега
|
Нажать клавишу <Ctrl> и, удерживая ее,
дважды щелкнуть на открывающем или закрывающем теге
|
Над выбранным фрагментом текста могут быть выполнены как стандартные
операции редактирования (Вырезать, Копировать и
т. д.), так и специфические, учитывающие синтаксис языка разметки.
Специфические команды редактирования выбранного фрагмента входят в состав
каскадного меню Selection, которое, в свою
очередь, является одним из пунктов контекстного меню редактора кода (рис.
3.4). Ниже рассмотрены некоторые из команд этого меню:
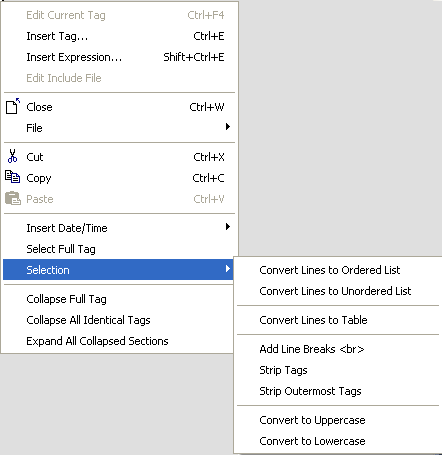
Рис. З.4. Состав команд меню Selection
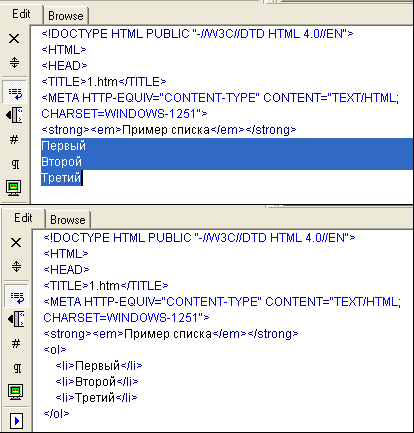
Рис. З.5. Пример использования команды Convert Lines to
Ordered List
- Convert Lines to Ordered List
(Преобразовать в упорядоченный список) — преобразование произвольной
последовательности строк документа в нумерованный список посредством
автоматической вставки соответствующих тегов форматирования; пример
использования команды показан на рис. 3.5;
- Convert Lines fa Unordered List
(Преобразовать в неупорядоченный список) — преобразование произвольной
последовательности строк документа в маркированный список посредством
автоматической вставки соответствующих тегов форматирования;
- Convert Lines to Table (Преобразовать
в таблицу) -- преобразование произвольной последовательности строк документа
в таблицу; при этом содержимое каждой строки помещается в отдельную
строку таблицы, в один столбец, как показано на рис. 3.6; рамки для
ячеек таблицы по умолчанию не используются;
- Add Line Breaks <br> (Добавить
разрыв строки <br>) — в позицию, определяемую текущим положением
курсора, вставляется тег перехода на новую строку;
- Strip Tags (Убрать теги)
- - удаление тегов в выбранном фрагменте; при удалении тегов содержание,
заключенное между открывающим и закрывающим тегами парного тега, сохраняется;
если в выбранном фрагменте имеется несколько тегов, они будут удалены
все; пример использования команды показан на рис. 3.7;
- Strip Outermost Tags (Убрать
охватывающие теги) — удаление тегов в выбранном фрагменте; данная команда
отличается от предыдущей тем, что если в выбранном фрагменте имеется
несколько тегов, то будет удален самый внешний (относительно содержания)
парный тег; результат применения этой команды к фрагменту, приведенному
на рис. 3.7, слева, показан на рис. 3.8;
- Convert to Uppercase (Преобразовать
к верхнему регистру) - - все строчные символы в выбранном фрагменте
преобразуются в прописные (включая наименования тегов и их атрибутов);
- Convert to Lowercase (Преобразовать
к нижнему регистру) — вес прописные символы в выбранном фрагменте преобразуются
в строчные (включая наименования тегов и их атрибутов).
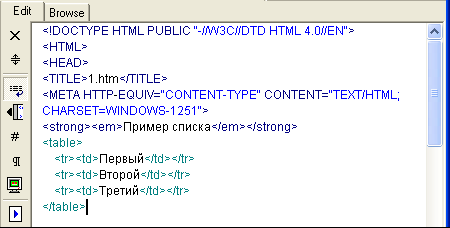
Рис. З.6. Пример использования команды Convert Lines to
Table
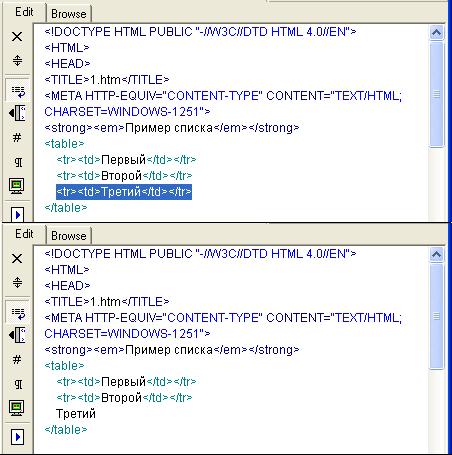
Рис. З.7. Пример использования команды Strip Tags
Любой фрагмент текста документа может быть сохранен в качестве повторно
используемого блока (Snippet, в дальнейшем
— просто «блок») и затем помещен в тот же или в другой документ.
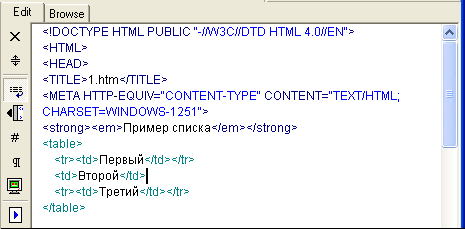
Рис. 3.8. Результат применения команды Strip Outermost
Tags
Чтобы создать блок, необходимо:
- 1. Выбрать в документе требуемый фрагмент и поместить
его в буфер обмена.
- 2. В окне ресурсов перейти на вкладку Snippets, щелкнуть
в пустой позиции правой кнопкой мыши и в контекстном меню выбрать команду
Create Folder (Создать папку); по умолчанию
новая папка для хранения «отрывков» создается в каталоге Ноmе
Site 5\User Data\Snippets.
- 3. Щелкнуть правой кнопкой мыши на значке папки и в контекстном
меню выбрать команду Add Snippet (Добавить
фрагмент).
- 4. В открывшемся диалоговом окне (рис. 3.9) вставить в
поле Start Text из буфера фрагмент документа
(при необходимости его можно ввести и с клавиатуры), в поле
Description указать имя отрывка (в качестве имени можно использовать
любую последовательность символов, допустимую в качестве имени файла).
- 5. Щелкнуть на кнопке ОК.
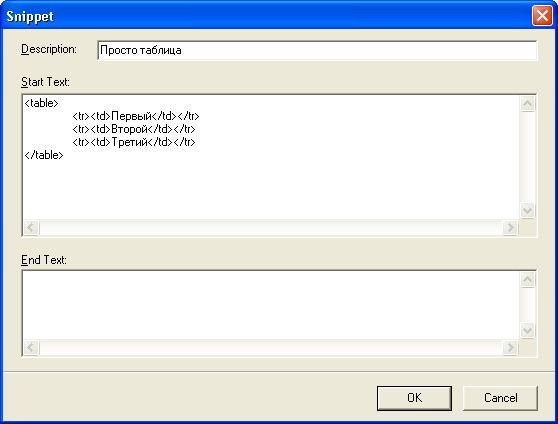
Рис. З.9. Диалоговое окно Snippet
Замечание
Поле End Text, присутствующее в диалоговом окне Snippet, используется
в том случае, когда блок представляет собой парный тег, состоящий из двух
частей. Первая из них (открывающий тег) помещается в поле Start Text,
а вторая (закрывающий тег) — в поле End Text.
После создания нового блока на вкладке Snippets
окна ресурсов появляется его значок (рис. 3.10).
Чтобы вставить содержимое блока в текущий документ, достаточно переместить
курсор в позицию вставки и дважды щелкнуть мышью на значке блока в окне
ресурсов.
Если необходимо вставить блок, состоящий из двух частей (Start
Text и End Text), то в документе требуется
выделить фрагмент, который должен быть окружен ими, и затем дважды щелкнуть
мышью на значке блока.
Выбранный в документе фрагмент текста может быть свернут с целью повышения
компактности экранного представления документа. Подробнее об этой функции
рассказано в следующем подразделе.
|








