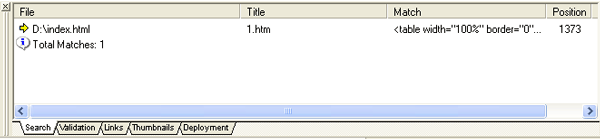|
Функция Extended Find
Итак, чтобы выполнить расширенный поиск некоторого фрагмента публикации,
необходимо:
- 1. В открытом документе выбрать фрагмент, который требуется
найти в других файлах.
- 2. В меню Search (Поиск)
главного окна HomeSite выбрать команду Extended
Find...
- 3. В открывшемся диалоговом окне (рис. 2.19) установить
параметры и диапазон поиска и щелкнуть на кнопке
Find (Искать).
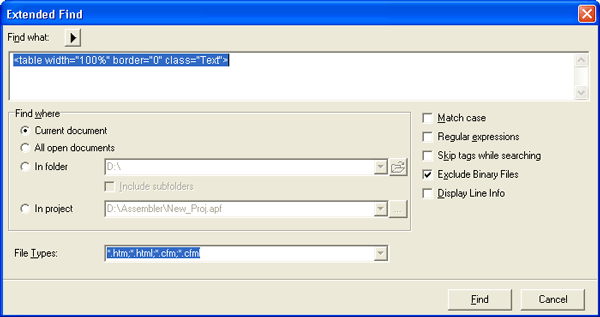
Рис. 2.19. Диалоговое окно для установки параметров расширенного
поиска
Искомый фрагмент текста, выбранный в открытом документе, при вызове
функции Extended Find отображается в поле
Find what (Что искать).
Чтобы HomeSite запомнил фрагмент для повторного поиска, необходимо:
- 1. Щелкнуть кнопку со стрелкой, расположенную над полем
Find what.
- 2. В открывшемся меню (рис. 2.20) выбрать команду Save
find text... (Сохранить искомый текст).
- 3. В дополнительном диалоговом окне (рис. 2.21) подтвердить
или скорректировать имя, под которым будет сохранен фрагмент; обратите
внимание, что имя фрагмента должно начинаться и завершаться символами
подчеркивания.
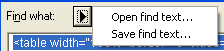
Рис. 2.20. Команды для сохранения и вызова фрагмента текста
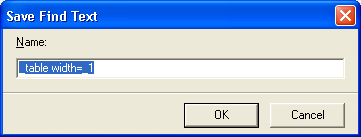
Рис. 2.21. В этом диалоговом окне можно изменить имя,
под которым будет сохранен фрагмент
Чтобы выполнить поиск по одному из сохраненных ранее фрагментов, необходимо:
- 1. Щелкнуть кнопку со стрелкой, расположенную над полем
Find what.
- 2. В открывшемся меню (см. рис. 2.20) выбрать команду
Open find text... (Сохранить искомый текст).
- 3. В списке фрагментов (рис. 2.22) выбрать тот, по которому
должен выполняться поиск. .
Выбор диапазона поиска выполняется посредством установки соответствующего
переключателя в группе Find where (Где искать),
а также с помощью связанных с переключателями полей:
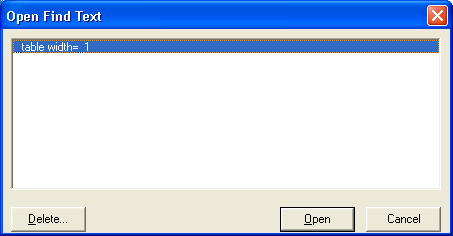
Рис. 2.22. Список фрагментов, по которым выполнен поиск
- Current document (Текущий
документ) - - поиск выполняется в документе, который был активен на
момент вызова функции поиска; этот документ не обязательно должен быть
сохранен на диске;
- All open documents (Все
открытые документы) — поиск выполняется во всех файлах, открытых в окне
документа на момент вызова функции поиска; среди них могут быть также
безымянные и не сохраненные документы;
- In folder (В папке) — поиск
выполняется в папке, указанной в связанном с переключателем поле; дополнительно
с помощью флажка Include subfolders (Включая
вложенные папки) можно указать, следует ли выполнять поиск в подкаталогах;
- In project (В проекте) --
поиск выполняется в пределах проекта, указанного в связанном с переключателем
поле (точнее, в раскрывающемся списке); список проектов содержит перечень
всех последних (по умолчанию --не более 10) проектов, с которыми вы
работали.
Перечень типов файлов, в которых должен выполняться поиск, может быть
конкретизирован двумя способами:
- с помощью фильтра File Types (Типы
файлов);
- посредством установки флажка Exclude
Binary Files (За исключением двоичных файлов), входящего в группу
флажков, расположенную в правой части окна.
Остальные флажки позволяют указать некоторые дополнительные параметры
поиска:
- Match case (Соответствие
регистра) — поиск выполняется с учетом регистра символов;
- Regular expression (Регулярные
выражения) — при поиске разрешен синтаксический анализ регулярных выражений;
Замечание
Регулярные выражения — это специальные конструкции, которые обеспечивают
представление последовательностей символов в формальном виде. Например,
регулярное выражение А-В означает «любая строка, соответствующая А,
но не соответствующая В».
- Skip tags while searching
(Пропускать теги при поиске) — при поиске анализируется только собственно
текстовое содержание публикации, без учета названий тегов и их атрибутов
(то есть при поиске пропускаются последовательности символов, заключенные
в угловые скобки); данный флажок недоступен, если разрешено использование
регулярных выражений;
- Display Line info (Выводить
информацию о строках) — при выводе результатов поиска указываются номера
строк, в которых обнаружен искомый текст, а также номер позиции внутри
строки; кроме того, в окне результатов в этом случае полностью выводится
строка, содержащая искомый фрагмент; поскольку подсчет номеров строк
замедляет поиск, то при попытке пользователя установить этот флажок
HomeSite выводит на экран соответствующее предупреждение.
Результаты поиска выводятся в окне результатов (Results
Window). Если при инициализации поиска окно закрыто, то по окончании
поиска оно будет отрыто автоматически. По умолчанию окно результатов содержит
следующую информацию (рис. 2.23):
- File (Файл) — путь доступа
к файлу, в котором найден искомый фрагмент; в этом же столбце (ниже
последнего найденного файла) отображается общее число совпадений
(Total Matches);
- Title (Заголовок) — заголовок
документа, в котором найден фрагмент;
- Match (Соответствие) —
найденный фрагмент;
- Position (Позиция) — номер
символа от начала документа, с которого начинается найденный фрагмент;
если в параметрах поиска установлен флажок Display
Line info, то информация в этом столбце выводится в формате <номер
строки>:<номер символа>;
- Length (Длина) - - число
символов в искомом фрагменте;
- Line Information (Информация
в строке) - - содержимое всей строки, включающей искомый фрагмент; этот
столбец выводится только в том случае, если в параметрах поиска установлен
флажок Display Line info.
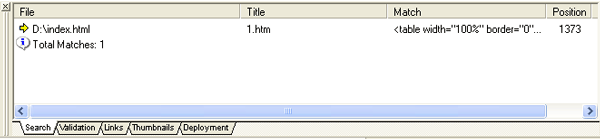
Рис. 2.23. Вывод результатов поиска в
окне результатов
|