| Интерфейс листа Files окна ресурсов
Для тех типов файлов, которые поддерживаются HomeSite, большая часть
операций может быть выполнена с помощью элементов интерфейса листа Files
окна ресурсов. Фактически это окно обеспечивает выполнение тех же операций
при работе с файлами, что и Windows Explorer и, кроме того, выполнение
ряда специфических операций, связанных с редактированием Web-документов.
Некоторые из этих операций (в частности, такие как открытие и сохранение
файлов, создание резервной копии перед заменой текста в файлах) выполняются
для текущей папки (каталога).
Текущий каталог определяется HomeSite по следующим правилам:
- по умолчанию текущим каталогом считается тот, в котором
находится текущий (активный) документ, открытый в окне редактора кода;
- при просмотре файла в диалоговом окне Редактора тегов
(это относится в первую очередь к графическим файлам) текущим каталогом
считается тот, в котором находится этот файл;
- если видима только одна вкладка Files, текущим каталогом
считается выбранный в видимой вкладке Files;
- если обе вкладки Files видимы, или наоборот обе вкладки
скрыты, то текущим считается каталог, выбранный на основной вкладке
(то ость на вкладке Files 1).
Основные элементы вкладки Files показаны на рис. 1.27.
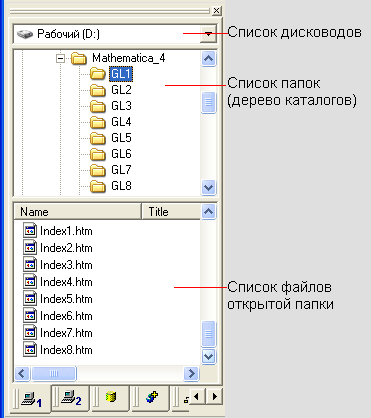
Рис. 1.27. Основные элементы вкладки Files
Такими элементами являются:
- список дисководов (Drive List);
- список папок, хранящихся на выбранном дисководе;
- список файлов, имеющихся в выбранной папке.
При работе с папками и файлами, представленными на вкладке Files,
используются два механизма:
- прямое манипулирование с помощью мыши;
- контекстные меню.
Замечание
Следует помнить, что команды, имеющиеся в меню File главного окна HomeSite,
относятся к файлу (активному документу), открытому в окне документа, а
не к файлу, выбранному в окне ресурсов.
Работа со списком дисководов и со списком папок реализована в HomeSite
практически так же, как в Windows Explorer (например, чтобы открыть папку,
можно либо щелкнуть на се значке левой кнопкой мыши, либо щелкнуть на
значке «+»). Контекстное меню, используемое для папок, -- это системное
контекстное меню Windows, предназначенное для работы с объектами такого
типа.
Существенные особенности имеются при работе со списком файлов, представленном
в нижнем подокне вкладки Files:
- во-первых, состав команд контекстного меню отличается
от системного;
- во-вторых, для выполнения многих специфических операций
с файлами поддерживается техника прямого манипулирования.
В состав контекстного меню входят следующие команды и каскадные меню
(рис. 1.28):
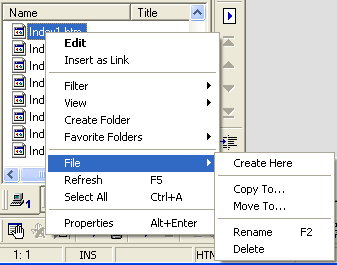
Рис. 1.28. Формат контекстного меню списка файлов
- Edit (Правка) - - открытие файла в окне документа (в
режиме Edit):
- Insert as Link (Вставить в качестве ссылки) — в текст
активного документа (открытого в режиме Edit) помещается тег <А HREF>,
содержащий ссылку на данный файл; эта операция может применяться к любому
файлу, отображаемому в окне ресурсов;
- Filter (Отбор) - - каскадное меню, которое позволяет
управлять списком отображаемых файлов; оно содержит три варианта:
- Web Documents (Web-документы) — в списке файлов
отображаются только файлы, формат которых определен в параметрах
настройки HomeSite как «Wcb-докумснты» (о том, как изменить эти
параметры, см. подраздел «Настройка параметров работы с файлами»
этой главы);
- Web Images (Wcb-изображсния) - - в списке файлов
отображаются только файлы, формат которых определен в параметрах
настройки HomeSite как «Web-изображения» (о том, как изменить эти
параметры, см. подраздел «Настройка параметров работы с файлами»
этой главы);
- All Web Files (Все Web-файлы) - - в списке файлов
отображаются файлы, формат которых определен в параметрах настройки
HomeSite как «Wеb-докумснты» и как «Web-изображения»;
- All Files (Все файлы) — в списке файлов отображаются
все файлы, имеющиеся в текущей папке;
- View (Вид) — каскадное меню, которое позволяет
управлять форматом списка файлов (то есть составом столбцов таблицы
списка); оно содержит следующие пункты:
- Document Title (Заголовок документа) - - в данном
столбце отображается содержимое тега <TITLE> Web-документа,
хранящегося в этом файле; соответственно, для файлов, не являющихся
Web-документами, этот столбец смысла не имеет (для графических файлов
информация в столбце вообще не выводится, а для файлов других типов
выводится признак [Untitlcd] - - «безымянный»);
- Document Size — размер файла в килобайтах; данные
выводятся для всех типов файлов;
- Modified Date/Time (Дата и время изменения) --
дата и время последнего изменения файла; данные выводятся для всех
типов файлов;
- Document Type (Тип документа) - - тип файла, который
HomeSite определяет по расширению файла на основе системного списка
зарегистрированных типов файлов; данные выводятся для всех зарегистрированных
типов файлов;
- Create Folder (Создать папку) -- создание новой папки,
вложенной по отношению к текущей (открытой) папке; результат выполнения
команды (значок новой папки) отображается в дереве каталогов вкладки
Files.
- Favorite Folders (Избранные папки) - - каскадное
меню, которое позволяет создавать и корректировать подмножество папок,
отнесенных пользователем к числу «избранных»; оно содержит два варианта:
- Add Current Folder to Favorites (Добавить текущую
папку в число избранных) - - при выборе данной команды текущая папка
будет отнесена к числу избранных;
- Customize Favorites... (Организовать избранное)
-- при выборе данной команды открывается дополнительное диалоговое
окно, с помощью которого можно скорректировать список избранных
папок;
- File (Файл) -- каскадное меню, которое содержит «стандартный»
набор команд по управлению файлами (создать, копировать, переместить
и т. д., см. рис. 1.28);
- Refresh (Обновить) - - обновление содержимого окна
ресурсов; применение этой команды имеет смысл в том случае, если во
время сеанса работы с HomeSite состав панок или файлов был изменен другими
средствами (например, с помощью Windows Explorer);
- Select All (Выбрать все) - - выбор всех файлов
в списке;
- Properties (Свойства) - - вызов стандартной (для Windows)
панели свойств файла.
Контекстное меню списка файлов может быть открыто щелчком правой кнопки
мыши либо на значке файла, либо в пустой позиции подокна. Во втором случае
в меню будут недоступны команды Edit и Properties.
Для графических файлов контекстное меню содержит вместо команды Edit
команду Insert as <img> (Вставить как
тег <img>) и, кроме того, в него добавляется
команда Preview Image (Просмотр рисунка),
как показано на рис. 1.29.
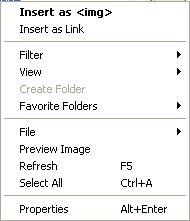
Рис. 1.29. Контекстное меню графического файла
Замечание
Хотя команда Insert as <img> присутствует в контекстном меню любого
графического файла, но реально она может быть выполнена только для файлов,
указанных в параметрах настройки HomeSite как «Web-изображения».
Выбор команды Preview Image приводит к открытию
выбранного файла с помощью специальной утилиты быстрого просмотра, которая,
помимо собственно изображения, позволяет также получить сведения, зачастую
необходимые при подготовке Web-публикаций (рис. 1.30):
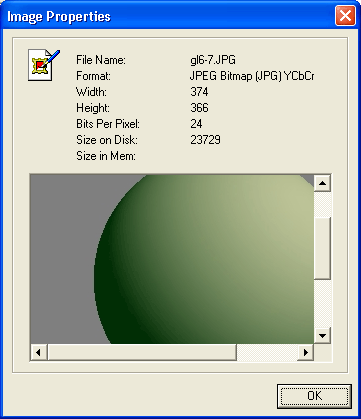
Рис. 1.30. Формат утилиты быстрого просмотра изображений
- Format (Формат) — наименование формата файла с указанием
используемого алгоритма сжатия (если таковой был использован при создании
файла);
- Width (Ширина), Height (Высота) — «истинные» геометрические
размеры изображения;
- Bits Per Pixel (Число бит на пиксел) - - глубина цвета
изображения;
- Size on Disk (Размер на диске) - - размер файла в байтах
при его записи на диск;
- Size in Мет (Размер в памяти) — размер файла в байтах
при его загрузке в оперативную память.
|





