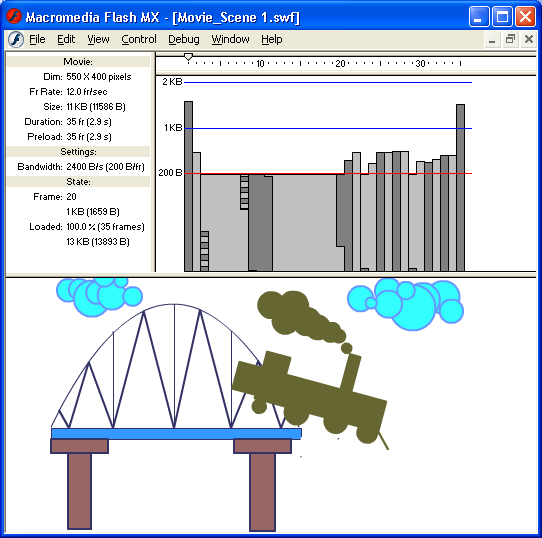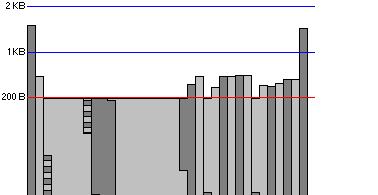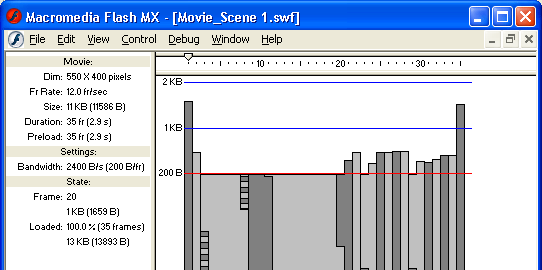Оптимизация
и тестирование фильма
Для Flash-фильма,
как и для любого другого Web-ресурса, является актуальной задача сокращения
времени его загрузки броузером, а самый надежный способ ее решения — уменьшение
размера SWF-файла.
В процессе
экспорта фильма Flash выполняет некоторые операции, направленные на сокращение
его размера. В частности, при наличии повторяющихся фигур Flash оставляет только
одну копию; если в фильме присутствуют вложенные группы, Flash преобразует их
в отдельные. Однако зачастую этого оказывается недостаточно для достижения требуемого
результата. Поэтому перед публикацией фильма целесообразно вручную выполнить
некоторые дополнительные преобразования элементов фильма.
Чтобы сократить
размер фильма в целом:
-
все элементы, используемые
в фильме более одного раза, пре-образуйте в символы соответствующего типа;
например, повторяющиеся анимированные последовательности следует преобразовать
в клип;
-
ограничьте изменяемую
область в каждом ключевом кадре; сделайте так, чтобы действие происходило
на минимальной площади стола;
-
избегайте анимирования
растровых элементов; используйте растровые изображения только в качестве фона
или статических элементов;
-
для представления звука
применяйте формат МРЗ, где это возможно.
Чтобы минимизировать
размер графических элементов и линий: D группируйте элементы, где это возможно;
-
помещайте элементы,
которые изменяются в ходе анимации, в отдельные слои;
-
используйте возможности
Flash по оптимизации числа кривых;
-
по возможности ограничивайте
число специальных типов линий (штриховых, точечных и т. д.); имейте в виду,
что линии, нарисованные с помощью инструмента
Pencil,
занимают в памяти
меньше места, чем созданные с помощью инструмента
Brush.
Чтобы минимизировать затраты
на хранение текстовой информации:
-
ограничьте число используемых
шрифтов и стилей; помните, что применение внедренных шрифтов увеличивает размер
фильма;
-
при установке параметров
внедренного шрифта включайте только те типы символов, которые действительно
использованы в тексте.
Чтобы сократить
объем памяти на хранение цветовой палитры:
-
используйте инспектор
свойств для изменения цвета различных экземпляров одного символа;
-
используйте панель
Color
Mix,
чтобы согласовать палитру фильма с палитрой броузера;
-
ограничьте применение
градиентных заливок: такая заливка занимает приблизительно на 50 байт больше,
чем однотонная заливка; прозрачные заливки также лучше использовать как можно
реже, поскольку они могут замедлить воспроизведение фильма.
Чтобы выявить
фрагменты фильма, которые замедляют его загрузку, вы можете протестировать его
отдельные сцены или весь фильм, используя команды
Test Scene
или
Test
Movie.
Если при загрузке SWF-файла требуемые данные не были получены к моменту
перехода на следующий кадр, воспроизведение фильма приостанавливается.
В составе
Flash имеется специальная утилита, которая позволяет получить в графическом
виде профиль времени загрузки кадров фильма —
Bandwidth Profiler
(Профилировщик
полосы частот). Чтобы получить с его помощью график загрузки фильма, необходимо
выполнить следующие действия:
-
В меню
Control
выберите
команду
Test Scene
или
Test Movie;
при этом Flash конвертирует
фильм в SWF-файл, откроет его в окне плеера и начнет воспроизведение.
-
В окне плеера откройте
меню
Debug
(Отладка) и выберите в нем предполагаемую скорость модемного
соединения; возможны либо фиксированные значения (14.4, 28.8 и 56 Кб/с), либо
устанавливаемые пользователем; чтобы установить собственные значения скорости
соединения, следует выбрать пункт
Customize
(Настройка).
-
В меню
Control
окна
плеера выберите команду
Stop,
чтобы приостановить воспроизведение фильма.
-
В меню
View
окна
плеера выберите команду
Bandwidth Profiler;
при этом окно плеера окажется
разделено по горизонтали на два подокна: в верхнем отображаются результаты
профилирования, а в нижнем — содержание фильма (рис. 12.1); вы можете изменять
размеры подокон, перемещая мышью полосу разделения.
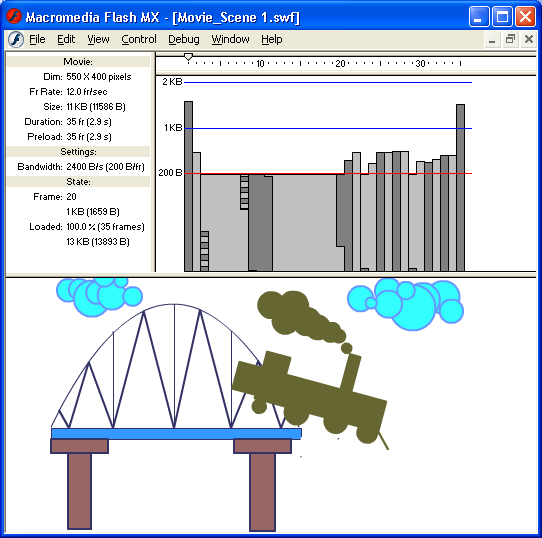
Рис. 12.1.
Формат окна плеера после выполнения команды Bandwidth Profiler
Оценка параметров
загрузки фильма возможна в трех режимах:
-
Streaming Graph
(Непрерывный
график);
-
Show streaming
(Показать
процесс загрузки);
-
Frame by Frame Graph
(Покадровый график).
В режиме
Streaming
Graph,
который используется по умолчанию, окно профилировщика содержит следующие
данные (рис. 12.2):
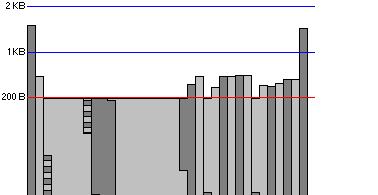
Рис. 12.2.
Окно профилировщика времени загрузки фильма
-
параметры фильма
(Movie)
— размер окна, частота смены кадров, размер SWF-файла, длительность воспроизведения,
длительность загрузки до начала воспроизведения;
-
условия тестирования
(Settings)
— выбранная вами скорость загрузки страниц сайта через модемное
соединение;
-
текущее состояние загрузки
(State)
— номер последнего загруженного кадра, его размер, относительный
(в процентах) и абсолютный (в байтах) размер загруженной части фильма.
В правой части
окна представлена гистограмма распределения объема фильма по кадрам; для повышения
наглядности цвет кадров чередуется. Линией красного цвета обозначен критический
размер кадра: кадр большего размера вызывает задержку воспроизведения фильма.
Состав отображаемой
информации и вид графика можно изменить с помощью следующих двух команд из меню
View.
-
Show streaming
—
при выборе данного режима на шкале кадров отображается в реальном времени
диаграмма загрузки кадров (рис. 12.3);
-
Frame by Frame Graph
— в данном режиме на графике отображаются только те кадры, которые превышают
критический уровень; как правило, такими кадрами являются ключевые кадры;
данный режим является альтернативным режиму
Streaming Graph.
Кроме того,
щелкнув мышью на конкретном кадре в графической части окна, вы можете получить
информацию о нем в текстовой части окна (см. рис. 12.3).
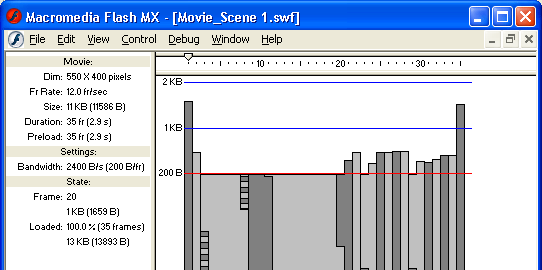
Рис. 12.3.
Окно профилировщика при установке режимов Show streaming и Frame by Frame
Graph
Если требуется
протестировать ранее созданный SWF-файл, следует открыть его с помощью команды
Open
(Открыть), входящей в меню
File.