


|

|
ОЗВУЧИВАНИЕ
ФИЛЬМА
Озвучивание
фильма не связано непосредственно с обеспечением его интерактивности, однако
на практике чаще всего звуковое сопровождение делают «управляемым»
со стороны посетителя сайта. Это и понятно — ведь интересы и предпочтения посетителя
должны быть для Web-дизайнера превыше всего. Не хочет он разделить с вами радость
общения с музыкой (или какими-то другими звуками) — и не надо. Поэтому прежде,
чем приступить к озвучиванию фильма, поместите в него кнопку с названием «Отключить
звук» (или аналогичным). Процедура создания такой кнопки ничем не отличается
от рассмотренной в подразделе «Назначение действий кнопке». Действие,
которое следует связать с кнопкой, входит в раздел
Actions
и называется
Stop All Sounds
(Отключить все звуки).
Flash поддерживает
несколько способов подключения звукового сопровождения. Вы можете использовать
либо непрерывное звуковое сопровождение, не зависящее от временной диаграммы
фильма, либо синхронизировать анимацию и звуковую дорожку. Разрешается назначать
звуки кнопкам, кадрам и клипам, подобно тому, как этим элементам назначаются
другие действия.
Добавленные
в фильм звуки помещаются в библиотеку фильма, наряду с растровыми изображениями
и другими символами. Вы можете также поместить звуки в общую или разделяемую
библиотеку, чтобы получить возможность использовать их в нескольких фильмах.
Flash не располагает
средствами создания звуков, но позволяет импортировать звуковые файлы в различных
форматах (в том числе WAV и МРЗ) и затем корректировать параметры звука в соответствии
с требованиями фильма.
Чтобы добавить
звук к фильму, необходимо выполнить следующие действия:
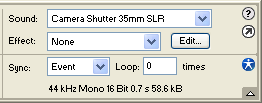
Рис. 11.50.
Формат инспектора свойств кадра при озвучивании кадра
Непосредственно
после выбора в списке
Sound
одного из звуковых символов его амплитудная
характеристика отображается на временной диаграмме (рис. 11.51).
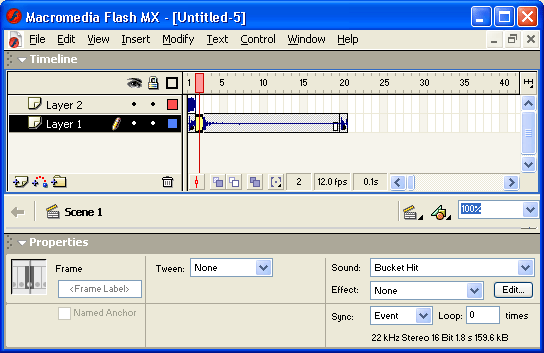
Рис. 11.51.
Представление на временной диаграмме озвученного кадра
Обратите внимание,
что изображение звука на временной диаграмме масштабируется в соответствии с
установленной частотой кадров фильма. Например, при частоте кадров, равной 12,
звук длительностью в 2 секунды займет 6 кадров на диаграмме.
Вы можете
связывать звуки с различными состояниями символа кнопки. Поскольку звуки сохраняются
вместе с символом кнопки, Они будут работать для всех ее экземпляров.
Чтобы добавить
звук кнопке, выполните следующие действия:
Для озвучивания
других состояний кнопки необходимо повторить описанную выше процедуру.
Обратите внимание,
что изображение звука, назначенного конкретному состоянию кнопки, на временной
диаграмме занимает только тот кадр, который соответствует этому состоянию (рис.
11.52).
Замечание
Чтобы проверить работу озвученной кнопки, не забудьте перейти в режим тестирования кнопки, выбрав в меню Control команду Enable Simple Buttons.
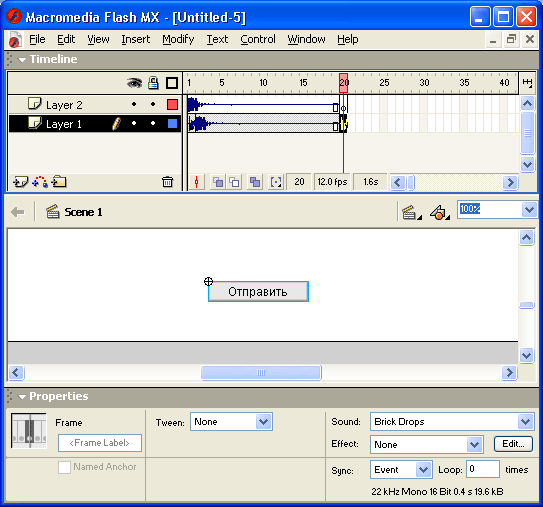
Рис. 11.52. Временная диаграмма «озвученной» кнопки

|

|