


 |
 |
 |
Публикация
сайта
Прежде
чем публиковать сайт, проверьте его настройки. В частности, особое внимание
обратите на настройки FTP-сервера — если вы допустите ошибку, выявить ее позднее,
во время работы с удаленной копией сайта, будет очень трудно. Попробуйте, используя
программу FTP-клиента, соединиться с FTP-сервером, отправить в корневую папку
вашего сайта какой-нибудь ненужный файл и сразу же удалить его. Если все пройдет
нормально, значит, у вас есть все необходимые права доступа; в противном случае
обратитесь к администратору сервера.
Чтобы
соединиться с FTP-сервером, нажмите кнопку Connect to remote host, расположенную
на инструментарии панели Site (см. рис. 6.11). Вы также можете выбрать
пункт Connect в меню Site панели Site или нажать комбинацию
клавиш <Ctrl>+<Alt>+<Shift>+<F5>. Если в настройках
сайта вы отказались от сохранения пароля (отключили флажок Save на вкладке
Remote Info диалогового окна Site Definition), Dreamweaver выведет
небольшое диалоговое окно с полем ввода, где вы должны будете ввести пароль,
и кнопками ОК (соединение) и Cancel (отказ от соединения).
В
любом случае, после этого правый список панели заполнится. Поначалу он будет,
правда, содержать одну-единственную строчку — название вашей удаленной корневой
папки. Собственно, так оно и должно быть — ведь мы пока еще ничего туда не скопировали.
Простейший
способ опубликовать наш сайт — это выбрать корневую папку в списке файлов локальной
копии и нажать кнопку Put File(s) инструментария панели (рис. 6.20).
Данная кнопка запускает процесс копирования файлов на FTP-сервер. Также вы можете
выбрать пункт Put меню Site панели или контекстного меню или нажать
комбинацию клавиш <Ctrl>+<Shift>+
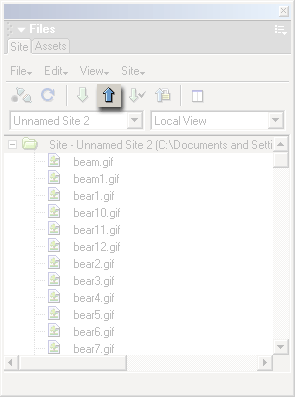
Рис.
6.20. Кнопка Put File(s) инструментария панели Site
Так
как вы выбрали корневую папку, т. е. фактически весь сайт, Dreamweaver переспросит
вас, действительно ли вы хотите скопировать весь сайт на сервер. Нажмите кнопку
Yes.
Во
время отправки сайта на сервер Dreamweaver будет отображать ход отправки файлов
в небольшом диалоговом окне. Вы можете прервать отправку, щелкнув по кнопке
Cancel этого окна.
Вот
мы и дождались окончания отправки! Наш сайт опубликован на сервере. Просто?
Даже слишком.
Кстати,
если вы перед публикацией сайта на сервере все-таки забыли к нему подключиться
— не беда. Dreamweaver сам подключится к серверу. (Правда, отключаться вам придется
все-таки вручную.)
Протестируйте
свежеопубликованный сайт в Web-обозревателе. Посмотрите, все ли работает. Хотя,
мы вроде бы исправили все ошибки...
Но
давайте предположим, что вам что-то не понравилось, и вы все-таки внесли некоторые
изменения и усовершенствования в некоторые Web-страницы. После этого вам будет
необходимо опубликовать измененные файлы на сервере, перезаписав их удаленные
копии. Как это сделать? Так же просто, как мы только что опубликовали сайт целиком.
А именно, выделите нужные файлы и нажмите кнопку Put file(s). Если вы
открыли какие-либо страницы, изменили их и не сохранили, Dreamweaver предложит
вам сохранить данные файлы; в этом случае нажмите кнопку Yes для сохранения
соответствующего файла, кнопку No — для отказа от сохранения или кнопку Cancel
— для отказа от его публикации.
Также
возможно, что при этом Dreamweaver спросит вас, обновлять ли на сервере зависимые
файлы, т. е. те, на которые ссылается публикуемая Web-страница. Нажмите кнопку
Yes для публикации зависимых файлов или кнопку No — для отказа от их
обновления (например, если на сервере уже есть все необходимые файлы, а вы просто
хотите обновить саму страницу) или кнопку Cancel — для отказа от публикации
страницы со всеми ее файлами.
А
можно опубликовать файлы на сервере еще проще, для чего достаточно перетащить
их из списка файлов локальной копии в список копии удаленной. Точно так же,
как вы перемещали файлы локальной копии из папки в папку.
Да,
все это просто. Если вы точно знаете, какие файлы хотите опубликовать. Но что
делать, если вы не помните, какие файлы изменяли? Публиковать заново весь сайт?
А если сайт очень велик?
Дело
в том, что операционная система Windows (как и многие другие операционные системы)
хранит дату и время последнего изменения каждого файла. Сравнивая две даты,
можно выяснить, какой файл новее. Скажем, если два файла на локальном диске
и сервере имеют идентичные имена, но дата последнего изменения первого файла
позднее, значит, этот файл новее. И, следовательно, его нужно скопировать на
сервер, чтобы поддержать актуальность удаленной копии сайта.
Именно
на таком принципе основан механизм синхронизации копий сайта. Dreamweaver проверяет
даты разных копий файлов и принимает решение, какие из них нужно скопировать
на сервер, а какие, наоборот, с сервера на локальный диск (бывает и так). Более
того, основываясь на этом механизме, Dreamweaver копирует на сервер вновь созданные
файлы и удаляет удаленные файлы локальной копии. Механизм прост и надежен, если,
конечно, встроенные часы и календарь вашего компьютера установлены правильно.
Чтобы
запустить синхронизацию файлов, выберите пункт Synchronize меню Site
или контекстного меню. На экране появится диалоговое окно Synchronize
Files, показанное на рис. 6.21.
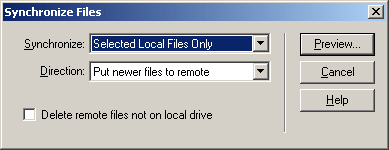
Рис.
6.21. Диалоговое окно Synchronize Files
Раскрывающийся
список Synchronize позволяет задать, какие файлы вы хотите синхронизировать.
Пункт Selected Local File Only позволяет синхронизировать только выбранные
файлы из локальной копии. (Если в данный момент активна удаленная копия сайта,
в списке показан пункт, который носит название Selected Remote Files Only
и позволяет синхронизировать выбранные файлы удаленной копии.) А пункт Entire
<название сайта> Site позволяет синхронизировать весь сайт целиком.
А
вот раскрывающийся список Direction мы рассмотрим подробнее. Здесь находятся
три пункта, с помощью которых задается направление переноса файлов.
Пункт
Put newer files to remote позволяет скопировать новые файлы на сервер,
заменив ими устаревшие файлы удаленной копии. Если при этом включен флажок Delete
remote files not on local drive, файлы удаленной копии, для которых не будут
найдены соответствующие файлы локальной копии, будут удалены.
Пункт
Get newer files from remote позволяет получить новые файлы с сервера,
заменив ими устаревшие файлы локальной копии, это может быть полезно, если вы
потеряли локальную копию сайта. Если при этом включен флажок Delete local
files not on remote server, файлы локальной копии, для которых не будут
найдены соответствующие файлы удаленной копии, будут удалены.
Пункт
Get and Put newer files позволяет осуществить "взаимовыгодный обмен"
новыми файлами. При этом будут синхронизированы и локальная и удаленная копии
сайта. А если какому-либо файлу одной копии не будет найден соответствующий
файл другой копии, он будет не удален, а скопирован в другую копию сайта.
Установив
нужные параметры синхронизации (в основном, это будет, как мы полагаем, копирование
новых файлов на сервер), нажмите кнопку Preview. Если вы хотите отказаться
от синхронизации копий сайта, нажмите кнопку Cancel.
После
запуска процесса синхронизации на экране появится окно списка синхронизируемых
файлов, показанное на рис. 6.22. Здесь вы сможете указать, какие файлы необходимо
синхронизировать, а какие — нет.
Как
видите, большую часть этого окна занимает собственно список синхронизируемых
файлов. Список организован в виде таблицы с тремя колонками.
Слева
от названия действия находится флажок, по умолчанию включенный. Отключив его,
вы сможете отменить действие над этим файлом (фактически, его синхронизацию).
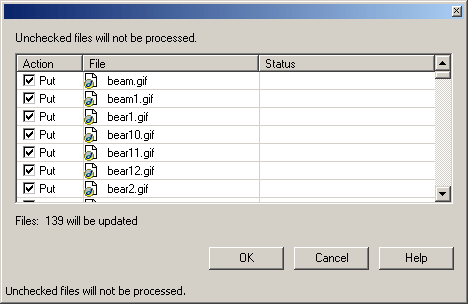
Рис.
6.22. Окно списка синхронизируемых файлов
Синхронизация
запускается нажатием кнопки ОК. Нажав кнопку Cancel, вы сможете
от нее отказаться. Если какие-либо файлы в результате синхронизации должны быть
удалены, Dreamweaver предупредит об этом; нажмите кнопку ОК для удаления
этих файлов и кнопку Cancel — для отказа от удаления.
По
завершении синхронизации Dreamweaver выведет в то же самое окно результаты синхронизации,
заполнив колонку Status (рис. 6.23). Закройте окно, нажав кнопку Close.
Нажав кнопку Save Log, вы можете сохранить отчет о результатах синхронизации
в виде обычного текстового файла.
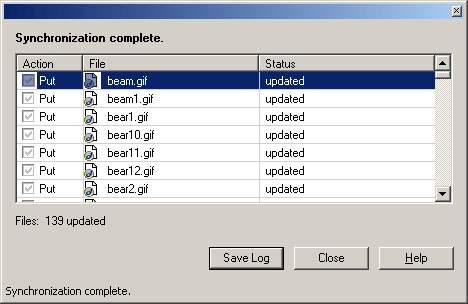
Рис.
6.23. Dreamweaver только что закончил синхронизацию
Закончив
работу, не забудьте отключиться от FTP-сервера. Для этого просто щелкните еще
раз кнопку Connect to remote host. Вместо этого вы можете выбрать пункт
Disconnect в меню Site панели или нажать комбинацию клавиш <Ctrl>+<Alt>+<Shift>+<F5>.
Внимание!
Обязательно отключайтесь от FTP-сервера после того, как закончите работу с удаленной копией сайта! Помните, что на поддержание каждого соединения с клиентом FTP-сервер расходует ресурсы компьютера, на котором работает. А значит, другому клиенту этих ресурсов может не хватить. Уважайте других клиентов!
 |
 |
 |