


 |
 |
 |
Параметры
таблицы
Вид
редактора свойств при выделенной таблице показан на рис. 5.15. Как видите, набор
параметров здесь сильно отличается от набора параметров ячеек и строк. И это
не удивительно.

Рис.
5.15. Вид редактора свойств при выделенной таблице
Сначала
поговорим о знакомом.
Поля
ввода Rows и Cols служат для быстрого изменения количества, соответственно,
строк и столбцов таблицы.
Внимание!
Если вы задали количество строк или столбцов меньше существующего, лишние строки или столбцы будут удалены без предупреждения.
Поля
ввода W и Н служат для задания, соответственно, ширины и высоты таблицы. Эти
значения могут быть заданы как в пикселах, так и в процентах относительно ширины
или высоты родительского элемента страницы (элемента, в котором находится наша
таблица; это может быть сама Web-страница или ячейка другой таблицы). Вам нужно
просто выбрать в раскрывающихся списках, находящихся справа от соответствующего
поля ввода, значение pixels (пикселы) или %.
Поле
ввода Bg Image служит для задания имени файла фонового изображения для
всей таблицы. Селектор цветов Bg Color задает цвет фона таблицы, а селектор
цветов Brdr Color — цвет границ таблицы. Все эти установки перекрываются
аналогичными установками для ячейки (см. пример на рис. 5.16).
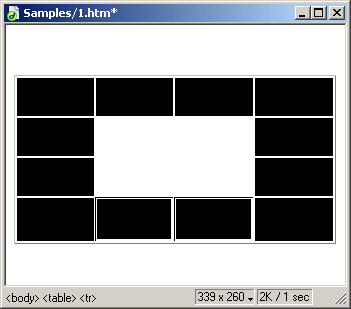
Рис.
5.16. Перекрытие параметров таблицы параметрами ячеек.
Для
ячейки № 3.2 задан светло-серый фон, для ячейки № 4.1 — белая граница,
для
всей таблицы — белый фон и черная граница
Поле
ввода CellPad служит для задания расстояния между границей ячейки и ее
содержимым в пикселах. Поле ввода CellSpace задает расстояние между границами
находящихся рядом ячеек в пикселах. Поле ввода Border служит для задания
толщины границы ячейки в пикселах. Все эти параметры мы задавали в диалоговом
окне Insert Table (см. рис. 5.4).
Теперь
рассмотрим параметры, с которыми мы еще не встречались, а если и встречались,
то в приложении к другим элементам страницы.
Раскрывающийся
список Align, как вы поняли, служит для задания горизонтального выравнивания
таблицы.
Доступны
четыре значения:
Заметьте,
что с помощью этого списка задается не выравнивание содержимого таблицы, а выравнивание
самой таблицы, т. е. будет ли таблица прижата к левому краю окна или центрирована
в нем.
В
левом нижнем углу редактора свойств есть группа из шести кнопок, управляющих
значениями ширины и высоты ячеек и строк таблицы. Эта кнопки так важны, что
мы приведем их на рис. 5.17 отдельно.

Рис.
5.17. Кнопки управления значениями ширины и высоты ячеек и строк таблицы
Часто
бывает так, что после многочисленных экспериментов с установкой размеров ячеек
таблицы нужно вернуться к значениям по умолчанию. В самом деле, жестко задавать
размеры ячеек стоит лишь в том случае, если вы точно знаете, какого эффекта
хотите достичь. В основном, это нужно лишь для дизайнерских изысков, но не для
простой публикации таблично организованных данных. В последнем случае лучше
все оставить как было — пусть сам Web-обозреватель разбирается, какой ширины
сделать каждую ячейку, чтобы таблица поместилась в его окно.
Итак,
мы уже порядком намучались, задавая фиксированные размеры ячеек, и теперь хотим
стереть их, вернувшись к значениям по умолчанию. Для этого предназначены левая
верхняя и левая нижняя кнопки группы. Верхняя удаляет значения ширины ячеек,
а нижняя — значения высоты строк. Попробуйте выделить нашу учебную таблицу и
нажать эти кнопки.
Внимание!
При этом будут сброшены также значения ширины и высоты самой таблицы.
Если
вы закрыли редактор свойств или предпочитаете пользоваться меню, вы можете достичь
того же эффекта, выбрав пункты Clear Cell Heights (стереть высоты строк)
или Clear Cell Widths (стереть значения ширины ячеек) подменю Table
меню Modify.
Теперь
представим такой случай. Вы после долгих мучений выставили значения ширины ячеек
и теперь довольны результатом. Но — все эти величины заданы в процентах! И теперь,
если размеры таблицы изменятся, все значения ширины ячеек "поплывут",
ведь они относительны, а не абсолютны. Как быть в этом случае?
Для
этого служит средняя верхняя и средняя нижняя кнопки (рис. 5.17). Верхняя из
них позволяет преобразовать относительные значения ширины ячеек в абсолютные,
фиксированные. А нижняя то же самое выполняет с высотами строк. Аналогичного
эффекта вы можете достичь, выбрав пункты Convert Widths to Pixels (преобразовать
ширину ячеек в пикселы) или Convert Heights to Percents (преобразовать
высоты в пикселы) подменю Table меню Modify.
Правая верхняя и правая нижняя кнопки (рис. 5.17) выполняют обратное преобразование — абсолютных значений (пикселы) в относительные (проценты). Опять же, верхняя кнопка проделывает это с шириной ячеек, а нижняя — с высотами строк. Также вы можете воспользоваться пунктами Convert Widths to Percent (преобразовать ширину ячеек в проценты) или Convert Heights to Percent (преобразовать высоты в проценты) подменю Table меню Modify.
 |
 |
 |