


 |
 |
 |
Модули
расширения
Если
вы хотите поместить на Web-страницу какое-либо мультимедийное (и не только)
содержание, обрабатываемое с помощью модуля расширения, вы, прежде всего, должны
удостовериться, что этот модуль расширения установлен у вас на компьютере. В
противном случае он не будет появляться в списке установленных модулей расширения,
и вы не сможете его выбрать. Кроме того, у вас должен быть установлен Netscape
Navigator версии 4.7*. Дело в том, что модули расширения считаются устаревшей
технологией, и для их поддержки необходимо устаревшее программное обеспечение.
Давайте
поместим на нашу Web-страницу небольшой аудиоклип в формате WAV (WAVe — "волна",
стандартный формат хранения звуков в Windows). Откроем новое окно Dreamweaver
и сохраним пустую страницу в файле 4.6.htm. В качестве файла данных мы используем
небольшой аудиоклип из папки Windows\Media, например, ding.wav. Скопируйте его
в папку, где хранится Web-страница 4.6.htm.
Для
вставки на Web-страницу модуля расширения служит кнопка Plugin (рис.
4.27), расположенная на вкладке Media панели объектов. Вы также можете
использовать пункт Plugin подменю Media меню Insert. После
этого на экране появится диалоговое окно Select File. Найдите аудиофайл,
который вы хотите поместить на страницу, выберите его в списке файлов и нажмите
кнопку ОК.
![]()
Рис.
4.27. Кнопка Plugin панели объектов
После
этого в окне документа появится значок модуля расширения. Измените его размеры,
как вы проделывали это с изображением. Результат показан на рис. 4.28.
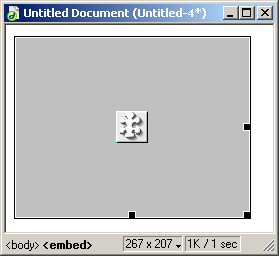
Рис.
4.28. Модуль расширения
Теперь
обратим внимание на редактор свойств (рис. 4.29).
Поля
ввода W и Н, Н Space, V Space и Border и раскрывающийся список Align
должны быть вам уже знакомы. Также должна быть вам знакома кнопка Play/Stop.

Рис.
4.29. Редактор свойств при выделенном модуле расширения
В
поле ввода Src вводится имя файла данных. Справа от него расположена
уже знакомая нам кнопка с изображением папки. Щелкнув по ней, вы получите на
экране диалоговое окно открытия файла данных. С тем же успехом вы можете выбрать
пункт Source File контекстного меню.
Поле
ввода Pig URL используется для задания интернет-адреса файла, содержащего
дистрибутивный комплект этого модуля расширения.
Кнопка
Parameters служит для задания дополнительных параметров модуля расширения.
Вместо нажатия кнопки Parameters вы также можете использовать одноименный
пункт контекстного меню. В большинстве случаев это не нужно, но если вы хотите,
чтобы модуль расширения вел себя особым образом, вам придется задать параметры.
Само собой, предварительно вам необходимо будет выяснить, какие параметры поддерживает
этот модуль расширения, для чего вам придется обратиться к его документации.
При
нажатии кнопки Parameters на экране появляется диалоговое окно Parameters,
показанное на рис. 4.30. Большую его часть занимает список-таблица параметров
и их значений. Параметры вводятся простым набором нужных значений в соответствующих
колонках таблицы: имени параметра в графе Parameter и значения параметра
в графе Value. Кнопка со знаком "плюс" добавляет новую строку
таблицы, кнопка со знаком "минус" — удаляет текущую строку. Кнопки
вверх и внизсдвигают текущую строку выше или ниже.
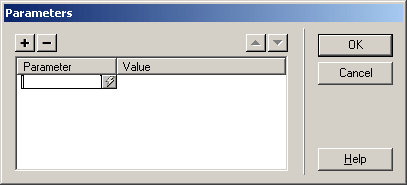
Рис.
4.30. Диалоговое окно Parameters
Теперь
посмотрим, как работает наш модуль расширения. Для этого закроем окно задания
параметров, если оно открыто, выделим модуль расширения в окне документов, если
он не выделен, и нажмем кнопку Play редактора свойств. Модуль расширения
примет такой вид — см. рис. 4.31.
![]()
Рис.
4.31. Запущенный модуль расширения
Как
видите, это привычный интерфейс проигрывателя мультимедийных файлов. Подавляющее
большинство программ-проигрывателей имеют именно такой вид. Здесь мы видим кнопки
(перечислены в порядке слева направо) остановки, запуска и приостановки проигрывания
и движок-регулятор громкости воспроизведения звука. Если вы нажмете кнопку запуска
проигрывания, то услышите аудиоклип.
Если
вы щелкнете по модулю расширения, когда он работает, появится контекстное меню,
предлагающее вам запустить (пункт Play), приостановить (Pause) или остановить
совсем (Stop) проигрывание файла. Пункт Save As позволит вам сохранить
файл данных под другим именем, а пункт About выведет небольшое диалоговое
окно со сведениями о модуле расширения и его разработчике. Заметьте, что это
меню выводит не Dreamweaver, а сам модуль расширения.
Внимание!
Здесь мы описали интерфейс модуля расширения, предназначенного для проигрывания мультимедийных файлов. Интерфейс других модулей расширения, разумеется, будет иным.
Закончив
экспериментировать с модулем расширения, нажмите кнопку Stop. Вот и все!
Теперь вы можете загрузить эту страничку в Web-обозревателе и проверить ее по
полной программе.
Вы
также можете задать в качестве файла данных видеоклип. В каталоге Windows (WinNT)
имеется файл clock.avi в формате AVI (Audio and Video Interleaved — чередующиеся
аудио и видео) — стандартном формате хранения видеоданных в Windows, который
можно задать в качестве файла данных. Правда, для этого придется подогнать размеры
модуля, чтобы клип влез в него целиком. Результат показан на рис. 4.32.

Рис.
4.32. Видеоклип на Web-странице
В
этом случае в контекстном меню доступны следующие пункты:
Ну
что ж, выберем пункт Play и посмотрим, что получится...
Примечание
Модуль расширения помещается на Web-страницу с помощью парного тега <EMBED>. Этот тег содержит множество атрибутов; в частности, атрибут SRC задает интернет-адрес файла данных, атрибут PLUGINSPAGE — интернет-адрес дистрибутива модуля расширения, атрибут TYPE — тип MIME данных и т. д. Дополнительные параметры задаются внутри тега <EMBED> набором уже знакомых вам тегов <PARAM>.
 |
 |
 |