


 |
 |
 |
Работа
в окне документа
Итак,
как же в Dreamweaver создаются Web-страницы?
Очень
просто. Точно так же, как создаются обычные текстовые документы в вашем любимом
текстовом редакторе, например, Microsoft Word. Вы просто набираете нужный текст,
форматируете его и, наконец, сохраняете готовый документ в виде файла. Только
в случае Dreamweaver этот документ будет иметь расширение htm или html и может
быть сразу же помещен на Web-сервер.
Но
прежде чем писать текст, нужно создать сам документ. Для этого вам необходимо
выбрать пункт New в меню File или нажать комбинацию клавиш <Ctrl>+<N>.
Более детально процесс создания новой Web-страницы описан в главе 3.
Также
вы можете открыть для правки уже существующую Web-страницу. Для этого выберите
пункт Open в меню File или нажмите комбинацию клавиш <Ctrl>+<O>.
После этого вам останется выбрать нужный файл в стандартном диалоговом окне
открытия файла и нажать кнопку открытия.
Внимание!
Операции создания, открытия, сохранения, пересохранения, закрытия и печати документа называются файловыми.
Текст
в Dreamweaver набирается точно так же, как и в любом текстовом редакторе (Блокнот
и WordPad, поставляющиеся в составе Windows, Microsoft Word и др.). В этом все
Windows-приложения, работающие с текстом, похожи друг на друга. И это правильно
— зачем обескураживать пользователя!
Мы
не будем учить вас азам работы с текстом. Если вы пользовались текстовым редактором
(а вы наверняка им пользовались), то без труда разберетесь с Dreamweaver. Благо
разработчики сделали все, чтобы Dreamweaver ничем не отличался от других Windows-приложений.
Мы просто кратко напомним вам некоторые приемы работы с текстом, которые вам
скорее всего пригодятся.
Разумеется,
текст набирается с помощью клавиатуры (а вы как думали?). При этом Dreamweaver
самостоятельно разобьет текст на строки. Если вам нужно создать новый абзац,
нажмите клавишу <Enter>, Текстовый курсор, т. е. мигающая вертикальная
черточка, показывающая место, где будет появляться набираемый вами текст, может
перемещаться во всех направлениях с помощью клавиш-стрелок. Также вы можете
"листать" текст, нажимая клавиши <PgUp> и <PgUp>, мгновенно
перемещаться к началу и концу строки клавишами <Ноmе> и <End>. Чтобы
быстро переместиться в начало или конец документа, нажмите, соответственно,
комбинацию клавиш <Ctrl>+<Home> или <Ctrl>+<End>. Вы
также можете устанавливать текстовый курсор в произвольное место, просто щелкнув
там мышью.
Если
вы ошиблись, то всегда можете удалить неправильно введенный текст, воспользовавшись
клавишами <Backspace> и <Del>. Первая при нажатии удаляет символ,
находящийся слева от текстового курсора, и идеально подходит для удаления только
что введенного неправильного символа. Вторая удаляет символ, находящийся справа
от текстового курсора.
Кроме
того, в окне документа Dreamweaver доступны такие операции, как перемещение
("вырезание"), копирование текста в буфер обмена Windows и последующая
его вставка в место, где находится текстовый курсор. Это может быть очень полезно,
если вам нужно переместить фрагмент текста с места на место или поместить похожие
фрагменты текста в разные места документа.
Чтобы
выделить текст, просто щелкните в начале нужного фрагмента мышью и, не отпуская
левой кнопки, протащите ее до конца, после чего отпустите кнопку. Вы также можете
поставить текстовый курсор в начало необходимого фрагмента и воспользоваться
комбинацией клавиш <Shift>+ +<Клавиша-стрелка в нужную сторону>
для его выделения. Чтобы выделить остаток строки до конца, нажмите клавиши<Shift>+<End>,
до начала — <Shift>+<Home>, остаток документа до конца -- <Ctrl>+<Shift>+<End>,
остаток документа до начала — <Ctrl>+<Shift>+<Home>. Вы также
можете выделить строку, щелкнув мышью слева от нее, а если вы протащите мышь,
не отпуская ее левую кнопку, то будут выделены сразу несколько строк. Чтобы
выделить сразу весь текст, нажмите клавиши <Ctrl>+<A>.
Для
выделения родительского тега вы можете выбрать пункт Select Parent Tag меню
Edit или нажать комбинацию клавиш <Ctrl>+<Shift>+<<>.
Для выделения первого дочернего тега выберите пункт Select Child меню Edit или
нажмите комбинацию клавиш <Ctrl>+<Shift>+<>>.
Чтобы
вырезать выделенный фрагмент, нажмите комбинацию клавиш <Ctrl>+<X>
или выберите пункт Cut меню Edit; чтобы скопировать его -комбинацию клавиш <Ctrl>+<C>
или пункт Сору того же меню. Для вставки текста в нужное место расположите там
текстовый курсор и нажмите комбинацию клавиш <Ctrl>+<V> или выберите
пункт Paste меню Edit. Вы также можете стереть выделенный текст, нажав клавишу
<Del> или выбрав пункт Clear все того же незаменимого меню Edit.
Если
вам необходимо переместить выделенный фрагмент текста с места на место, вовсе
не нужно беспокоить меню Edit — вы можете просто "взять" и перетащить
его мышью. Чтобы скопировать этот фрагмент в другое место, перетащите его мышью
при нажатой клавише <Ctrl>.
Щелкнув
правой кнопкой мыши по тексту, вы получите доступ к контекстному меню, где тоже
содержатся пункты Cut, Copy и Paste.
Если
же вы сделали что-то не так, воспользуйтесь пунктом Undo <команда>
меню Edit или нажмите комбинацию клавиш <Ctrl>+<Z>.
Форматирование
текста выполняется точно так же, как и в обычных текстовых редакторах. Для этого
вам достаточно выделить текст и воспользоваться редактором свойств, чтобы задать
его параметры. Попробуйте, например, выделить в тексте нашей первой страницы
какой-либо фрагмент и нажать кнопку В, которая хорошо заметна в редакторе свойств.
Однако
Dreamweaver, как и любая специализированная программа, имеет свои особенности.
И сейчас мы их рассмотрим.
В
нижней части окна документа расположена строка статуса. Многие Windows-приложения
используют строку статуса для отображения нужной .пользователю информации. Но
строка статуса окна документа Dreamweaver не только отображает информацию, но
и выполняет несколько очень важных функций. Она разделена на три секции,
каждую из которых мы рассмотрим отдельно.
Слева
расположена секция тегов, занимающая большую часть строки статуса (рис.
2.12). С помощью этой секции можно выбрать фрагмент текста, помеченный тем или
иным тегом HTML. Секция тегов имеет вид небольшой панели инструментов, чьи кнопки
соответствуют тегам и расположены слева направо в порядке вложенности.
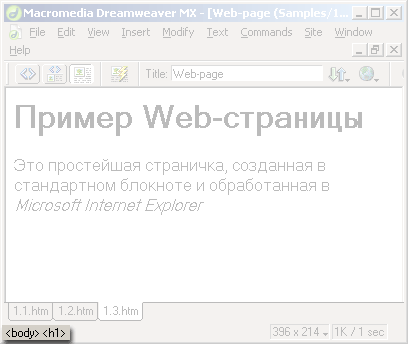
Рис.
2.12. Секция тегов
Предположим,
что нам нужно выделить весь текст, помеченный тегом (курсивное
начертание). (В нашей первой странице — это название Web-обозревателя Microsoft
Internet Explorer.) Для этого сделаем следующее. Поместим текстовый курсор куда-либо
на текст "Microsoft Internet Explorer", после чего секция тегов примет
вид, показанный на рис. 2.12. Далее нажмем кнопку этой секции.
Весь текст "Microsoft Internet Explorer" будет выделен, т. к. он помечен
тегом .
Если
теперь щелкнуть кнопку <р>, будет выделен весь текст, помеченный
тегом <Р>, т. е. весь абзац. Осталось проверить, как работает кнопка <body>.
Если ее щелкнуть, будет выделена вся страница (все содержимое тега <BODY>).
Секция
тегов — мощнейший инструмент правки страницы. Благодаря ей вы можете получить
доступ именно к тому тегу, который вам нужен. Попробуйте ей попользоваться —
и скоро вы не сможете представить, как люди работают в других программах.
Правее
находится вторая секция, отображающая размер окна документа в пикселах, — секция
размера окна. Если вы щелкнете на ней мышью, на экране появится меню — список
размеров окна (рис. 2.13). Каждый размер соответствует какому-либо разрешению
экрана, которое может установить пользователь на своем компьютере. Вы можете
выбрать любой такой размер и посмотреть, как будет выглядеть ваша Web-страница
в окне. Это может понадобиться, если вы делаете Web-страницу под конкретное
разрешение экрана — такое встречается довольно часто.
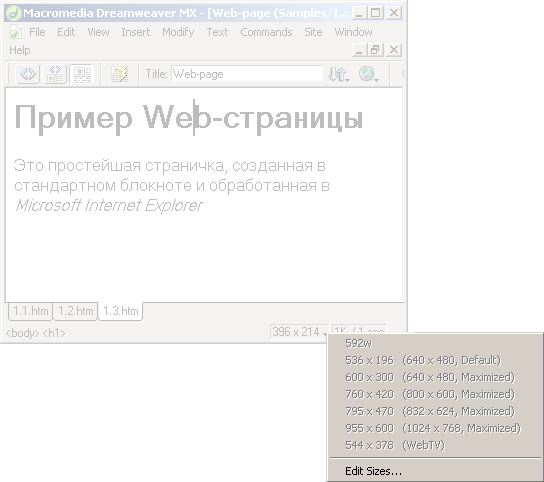
Рис.
2.13. Секция размера окна с открытым списком
Самая
правая секция показывает примерный размер созданной вами Web-страницы и время,
в течение которого она будет загружаться с Web-сервера. Это секция размера
страницы (рис. 2.14). Она отображает два значения в виде дроби: в числителе
ее находится размер страницы, округленный до килобайт, а в знаменателе — скорость
загрузки, округленная до секунд. При этом скорость загрузки, по которой вычисляется
это время, задается в настройках программы и по умолчанию равна 28,8 Кбит/с
(не самый быстрый на сегодняшний день модем).
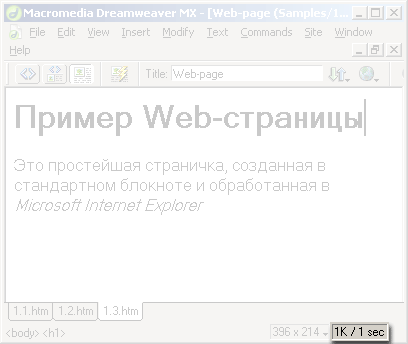
Рис.
2.14. Секция размера страницы
Закончив
работу со страницей, вы должны ее сохранить. Для этого выберите пункт Save
в меню File или нажмите комбинацию клавиш <Ctrl>+<S>.
Если вы сохраняете страницу в первый раз, на экране появится стандартное диалоговое
окно сохранения файла; введите имя файла страницы и нажмите кнопку сохранения.
В противном случае Dreamweaver просто сохранит страницу.
Dreamweaver,
как и большинство других программ-редакторов, позволяет вам также сохранить
страницу в другом файле под другим именем. Это может быть полезно, если вы хотите
создать множество примерно одинаковых страниц. Выберите пункт Save As
в меню File или нажмите комбинацию клавиш <Ctrl>+<Shift>+<S>.
На экране появится стандартное диалоговое окно сохранения файла; введите имя
файла страницы и нажмите кнопку сохранения.
Выбрав
пункт Print Code все того же меню File или нажав комбинацию клавиш
<Ctrl>+<P>, вы сможете распечатать HTML-код страницы. На экране
появится стандартное диалоговое окно печати; задайте необходимые параметры и
нажмите кнопку запуска печати.
Все
хорошее рано или поздно кончается. Готовую страницу нужно, в конце концов, закрыть,
чтобы освободить системные ресурсы компьютера. Проще всего сделать это, щелкнув
кнопку закрытия соответствующего окна документа (не главного окна программы!).
Также можно выбрать пункт Close меню File или нажать комбинацию
клавиш <Ctrl>+<W>. После этого страница будет закрыта, но сам Dreamweaver
останется открытым.
Сам же Dreamweaver можно закрыть, щелкнув кнопку закрытия его главного окна. При этом он спросит вас, сохранять ли отредактированные, но еще не сохраненные страницы, которые вы к этому времени открыли. Если же вы предпочитаете пользоваться меню, то выберите пункт Exit меню File или нажмите комбинацию клавиш <Ctrl>+<Q> или <Alt>+<F4>.
 |
 |
 |