


 |
 |
 |
Поиск
и замена текста
Все
текстовые редакторы, за исключением самых примитивных, предоставляют пользователю
возможность найти нужный фрагмент текста и при необходимости заменить его другим.
Разумеется, Dreamweaver также поддерживает эту возможность. И не просто поддерживает,
а возносит ее на новую высоту.
Выберите
пункт Find and Replace меню Edit или нажмите комбинацию клавиш
<Ctrl>+<F>. На экране появится окно Find and Replace, показанное
на рис. 2.27. Обратите внимание, что это также немодальное диалоговое окно,
т. е. вы не потеряете доступ к окну документа.
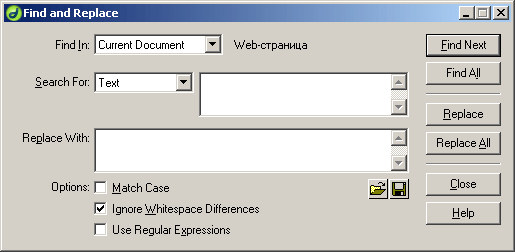
Рис.
2.27. Диалоговое окно Find and Replace
Всплывающее
меню Search For позволяет задать, в каком тексте нужно произвести поиск:
в тексте страницы (пункт Text), в "сыром" HTML-коде (Source
Code), в тексте страницы, но более хитрым образом (Text (Advanced)),
или в тексте заданного тега (Specific Tag). Если выбраны первые два
пункта, то искомый текст (подстрока) вводится в текстовое поле Search
For, а текст, на который нужно заменить искомый, — в текстовое поле Replace
With.
Здесь
все более-менее просто. Вы, наверное, уже пользовались функцией поиска и замены
в других текстовых редакторах, так что уже знакомы со всем этим.
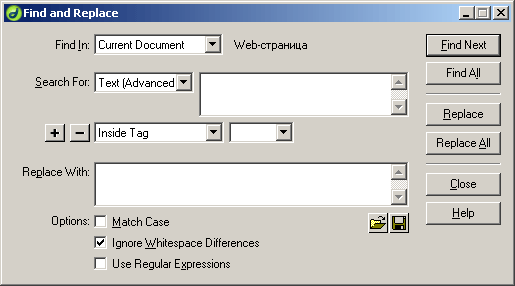
Рис.
2.28. Диалоговое окно Find and Replace (выбран режим "хитрого"
поиска)
Если
же вы выберете пункт Text (Advanced), в окне поиска и замены кое-что
добавится (рис. 2.28). Это будет новая группа элементов управления, состоящая
из двух кнопок и двух раскрывающихся списков, позволяющих задать, внутри какого
тега будет искаться тот или иной текст.
Раскрывающийся
список, находящийся справа, задает тег, в котором будет искаться текст. А раскрывающийся
список, находящийся слева, задает, где будет производиться поиск: внутри этого
тега (пункт Inside Tag) или вне его (Not Inside Tag). Если вам
нужно искать текст внутри (или вне) нескольких тегов, то, щелкая кнопку со значком
плюса, вы можете добавить сколько угодно таких групп элементов управления. Соответственно,
кнопка со значком минуса удаляет группу элементов, в которой она расположена.
Но
самые мощные возможности Dreamweaver предоставляет для поиска и замены тегов,
для чего достаточно выбрать пункт Specific Tag всплывающего меню Search
For. В окне поиска и замены появится группа элементов управления для задания
параметров поиска и еще одна группа — для задания параметров замены (рис. 2.29).
Искомый
тег выбирается в раскрывающемся списке, расположенном правее всплывающего меню
Search For. Если вы хотите искать любой тег, выберите пункт [any tag].
В
группе поиска самый левый раскрывающийся список задает, какие теги будут искаться:
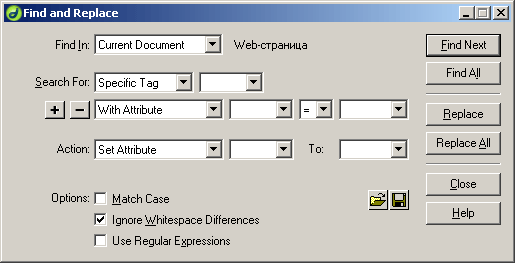
Рис.
2.29. Диалоговое окно Find and Replace (выбран режим поиска тега)
Кнопки
со знаками "плюс" и "минус" вам уже знакомы. Так что сразу
перейдем к следующей группе элементов управления.
Внимание!
К сожалению, Dreamweaver не будет искать заданный вами тег, если вы не ввели никаких значений в раскрывающиеся списки группы элементов управления, задающих дополнительные условия поиска. Так что, если вы не собираетесь задавать дополнительных условий, например, атрибута искомого тега, рекомендуем вам удалить все пустые группы.
Раскрывающийся
список Action задает действие, производимое над найденным тегом. А сделать
с ними можно следующее:
Флажок
Match Case предписывает Dreamweaver учитывать регистр символов при поиске.
По умолчанию он отключен, т. е. регистр символов при поиске не учитывается.
Флажок
Ignore Whitespace Differences предписывает Dreamweaver считать несколько
расположенных подряд пробелов за один. По умолчанию он включен.
Флажок
Use Regular Expressions включает обработку регулярных выражений. Регулярные
выражения — это своего рода шаблоны, по которым Dreamweaver будет искать
и заменять сложные последовательности символов. Мы особо опишем их использование
— настолько это мощное средство.
Но
как теперь запустить сам поиск (замену)?
Вы
можете щелкнуть на кнопке Find Next — и первое вхождение найденной последовательности
символов (подстроки) будет выделено в окне документа. Чтобы найти следующую
подстроку, опять щелкните на кнопке Find Next или, если окно Find
and Replace уже закрыто, нажмите клавишу <F3> (при активном окне документа)
или выберите пункт Find Next в меню Edit. Аналогично работает
кнопка Replace: при ее нажатии выделяется первая найденная подстрока,
а при последующих нажатиях ранее выделенная подстрока заменяется заданной и
выделяется следующая найденная подстрока. После того как все подстроки будут
заменены, Dreamweaver выдаст окно-предупрежение с указанием, сколько замен было
произведено.
Чтобы
заменить сразу все подстроки, нажмите кнопку Replace All.
Вы
также можете сразу найти все вхождения подстроки в тексте страницы, нажав кнопку
Find All. Конечно, Dreamweaver сразу не сможет все их выделить — это
не сможет сделать ни одно Windows-приложение. Поэтому он использует другой подход.
На экране появляется панель Search (рис. 2.30), содержащая список, в
котором представлены все найденные подстроки. При двойном щелчке мышью на любой
его позиции в окне документа будет выделена соответствующая подстрока.
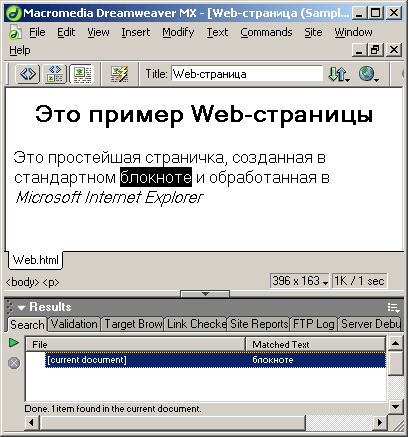
Рис.
2.30. Панель Search
А теперь давайте представим себе такую ситуацию. Вы задали какое-то сложное условие поиска (и, возможно, замены) и теперь хотите сохранить его для дальнейшего использования или на память потомкам. Как это сделать? Очень просто: Dreamweaver предоставляет вам и такую возможность. Просто щелкните на кнопке с изображением дискеты в окне Find and Replace, после чего на экране появится стандартное диалоговое окно сохранения файла Windows, где вы сможете задать имя вновь создаваемого файла или выбрать для перезаписи уже существующий. А чтобы загрузить сохраненное ранее в файле условие, щелкните на кнопке с изображением папки; на экране появится стандартное диалоговое окно открытия файла Windows, где вы сможете выбрать нужный файл условия.
 |
 |
 |