


 |
 |
 |
Создание
формы
Чтобы
поместить на Web-страницу форму, проще всего воспользоваться панелью объектов.
Для этого переключитесь на вкладку Forms, где находятся кнопки, помещающие
на Web-страницу форму или один из предусмотренных в HTML элементов управления.
Кнопка, помещающая на страницу форму, показана на рис. 16.1 и называется Form.
Также вы можете выбрать пункт Form в меню Insert.

Рис.
16.1. Кнопка Form панели объектов
Пустая
форма показывается в виде узкой полоски, ограниченной красной пунктирной рамкой
(рис. 16.2). Когда вы поместите что-нибудь в форму, ее размеры соответственно
увеличатся.
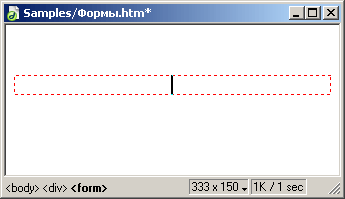
Рис.
16.2. Пустая форма на Web-странице
Вновь
созданная форма будет сразу же выделена, чтобы вы смогли установить нужные параметры.
К несчастью, это никак не сигнализируется визуально: выделенная форма ничем
не отличается от невыделенной. Поэтому, если вы сомневаетесь, выделена ли форма,
выделите ее сами. Для этого просто щелкните мышью по ее красной штриховой рамке.
Что
мржет быть бесполезнее пустой формы! Поэтому мы не будем останавливаться на
ней, а поскорее перейдем к элементам управления. Опишем только, какие параметры
вы можете задать для формы. А параметров этих очень и очень немного (рис. 16.3).

Рис.
16.3. Вид редактора свойств при выделенной форме
Сначала
о поле ввода Form Name. В нем вводится имя формы. По умолчанию Dreamweaver
сам подставляет туда автоматически сгенерированное имя вида forml, form2 и т.
д. В подавляющем большинстве случаев автоматически сгенерированного имени будет
вполне достаточно; вообще, имя.формы особой роли не играет, в отличие от имен
элементов управления. Но если вы любите аккуратность во всем, можете задать
для своей формы более вразумительное имя.
Имя
формы вы также можете задать, выбрав пункт Name в контекстном меню формы
(т. е. контекстном меню, появляющемся при щелчке правой кнопкой мыши по форме).
После этого на экране появится диалоговое окно Change Attribute. Введите
новое значение параметра в поле ввода и нажмите кнопку ОК для его сохранения
или Cancel — для отмены.
В
поле ввода Action вводится интернет-адрес серверной программы, которая
будет обрабатывать введенные в форму данные. Вы можете также щелкнуть по значку
папки справа от этого поля ввода и выбрать нужный файл в диалоговом окне Select
File. Кроме того, вы можете выбрать пункт Action контекстного меню
формы, чтобы вызвать на экран все то же диалоговое окно.
В
комбинированном списке Target задается, как вы помните, цель гиперссылки.
Конечно, сейчас у нас нет гиперссылки — в данном случае цель задает, куда будет
выводиться Web-страница, сгенерированная серверной программой.
Метод
пересылки данных задается с помощью раскрывающегося списка Method. В
этом списке доступны три пункта: GET, POST и Default. Первые два пункта,
как вы поняли, задают метод пересылки, а третий — метод, используемый по умолчанию
(как правило, GET). Для аналогичных целей служит подменю Method контекстного
меню формы, содержащее все те же три пункта.
Кодировка
данных формы задается в комбинированом списке Enctype. В этом списке
есть два пункта: application/x-www-form-urlencoded и multipart/form-data.
Если вы собираетесь использовать другую кодировку, например, text/plain,
можете ввести ее название прямо в этот список.
Примечание
Форма создается с помощью парного тега <FORM> ... </FORM>, внутри которого помещается все содержимое формы, т. е. элементы управления. Атрибут ACTION задает адрес серверной программы, ENCTYPE — кодировку, a METHOD — метод отправки данных.
Задайте
какие-нибудь данные для нашей формы. И сохраните страницу в файле под именем
16.1.htm.
Вот и все о форме. Теперь пора наполнить ее содержимым.
 |
 |
 |