|
Создание анимации движения
Анимацию движения (motion-tweened) также можно применять к экземплярам,
группам или текстовым блокам, при этом Flash поддерживает расчет промежуточных
кадров при перемещении, изменении размера, поворота и скоса объектов.
Дополнительно можно изменять цвет экземпляров объектов или текста, применяя
градиентную смену цветов или изменяя их прозрачность. Чтобы выполнить
такие изменения для группы или текстового блока, их предварительно следует
преобразовать в символы командой Insert > Convert
to Symbol (Вставка > Преобразовать в символ). При этом преобразуемый
объект становится экземпляром этого символа.
Создать анимацию движения можно двумя способами:
- Создать начальный и конечный ключевые кадры и для начального
кадра установить значение Motion (Движение)
в раскрывающемся списке Tweening (Расчет)
на панели Frame (Кадр).
- Создать начальный ключевой кадр, затем выполнить команду
Insert > Create Motion Tween (Вставка
> Рассчитать движение) и переместить объект в новую позицию на сцене.
При этом Flash автоматически создаст заключительный
ключевой кадр.
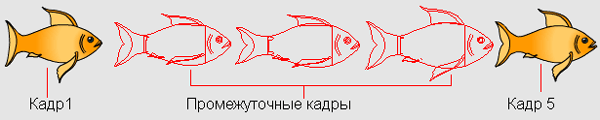
Рис. 4.10. Результат расчета промежуточных кадров анимации
При каждом изменении положения ключевых кадров либо изменении их содержимого
Flash автоматически рассчитывает промежуточные кадры.
Рассмотрим последовательность действий при создании анимации движения
с помощью задания параметров на панели Frame
(Кадр):
- 1. Выделяем имя слоя, чтобы сделать его текущим, и выделяем
один из ключевых кадров слоя, где должна начаться анимация.
- 2. Создаем на рабочем столе экземпляр, группу или текстовый
блок либо перетаскиваем экземпляр символа из окна библиотеки. Рисованный
объект следует преобразовать в символ.
- 3. Создаем завершающий ключевой кадр, определяющий длину
последовательности кадров.
- 4. Чтобы изменить экземпляр, группу или текстовый блок в
последнем кадре, можно выполнить следующее: переместить их в новую позицию,
изменить размер, угол поворота или скоса, изменить цвет экземпляра или
текста.
- 5. Выполняем команду Window >
Panels > Frame (Окно > Панели > Кадр), чтобы открыть
панель Frame (Кадр). В раскрывающемся списке
Tweening (Расчет) выбираем значение
Motion (Движение).
- 6. При изменении размера объекта следует установить флажок
Scale (Масштабировать).
- 7. Значение Easing (Плавность)
задаем в диапазоне от -100 до 100, определяя тем самым скорость изменений
во времени. Отрицательные значения соответствуют медленным изменениям
вначале и быстрым в конце. Положительные — быстрым вначале и замедляющимся
к концу анимации. По умолчанию скорость постоянна. Регулировка производится
ползунком, открывающимся щелчком на стрелке.
- 8. Вращение можно задать выбором значения из раскрывающегося
списка Rotate (Поворот). По умолчанию вращения
нет. Значение CW соответствует вращению по часовой стрелке, a CCW —
против, с указанием требуемого числа оборотов. Это вращение будет добавлено
к повороту объекта, заданному на шаге 4.
- 9. Флажок Orient to Path (Ориентация
на траекторию) устанавливается в случае, если задана криволинейная траектория
движения.
- 10. Флажок Synchronize (Синхронизировать)
позволяет синхронизировать число кадров анимации с числом экземпляров
графики, если они различны.
- 11. При заданной траектории движения флажок
Snap (Привязка) фиксирует на ней анимируемый экземпляр.
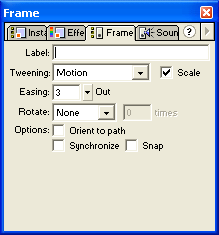
Рис. 4.11. Выбор параметров анимации движения
Рассмотрим последовательность действий при создании анимации по команде
Create Motion Tween (Рассчитать движение):
- 1. Выделяем пустой ключевой кадр и изображаем на рабочем
столе объект или перетаскиваем на него экземпляр символа из окна библиотеки.
- 2. Выполняем команду Insert >
Create Motion Tween (Вставка > Рассчитать движение). Изображенный
на первом шаге объект будет автоматически преобразован в символ, которому
присвоено имя tween1. Последующим объектам
будут присваиваться имена tween2, tween3
и т. д.
- 3. Щелчком указываем кадр, где должна завершиться анимация,
и выполняем команду Insert > Frame (Вставка
> Кадр).
- 4. Перемещаем объект, экземпляр или блок текста в желаемую
позицию. Изменяем его размер и угол поворота, если это требуется. После
всех изменений снимаем с объекта выделение. В конце последовательности
кадров автоматически появляется ключевой кадр.
- 5. Выделяем конечный ключевой кадр последовательности
и выполняем команду Window > Panels > Frame
(Окно > Панели > Кадр). На открывшейся панели Frame
(Кадр) автоматически должно появиться значение Motion
(Движение).
- 6. Если был изменен размер, то следует установить флажок
Scale (Масштабировать).
- 7. Значение Easing (Плавность)
задается в диапазоне от -100 до 100, определяя скорость изменений во
времени. Отрицательные значения соответствуют медленным изменениям вначале
и быстрым в конце. Положительные — быстрым вначале и замедляющимся к
концу анимации. По умолчанию скорость постоянна. Регулировка производится
ползунком, открывающимся щелчком на стрелке.
- 8. Вращение задается выбором значения из раскрывающегося
списка Rotate (Поворот). По умолчанию указывается
значение Auto (Автоматически), определяемое
поворотом объекта на шаге 4. Значение CW соответствует вращению по часовой
стрелке, a CCW — против, с указанием требуемого числа оборотов. Это
вращение будет добавлено к повороту, заданному на шаге 4.
- 9. Флажок Orient to Path (Ориентация
на траекторию) устанавливается в случае, если задана криволинейная траектория
движения.
- 10. Флажок Synchronize (Синхронизировать)
позволяет синхронизировать число кадров анимации с числом экземпляров
графики, если они различны.
- 11. При заданной траектории движения флажок
Snap (Привязка) фиксирует на ней анимируемый экземпляр.
|








