|
5.2.4. Настройка выцветшего изображения
Со временем цветные слайды выцветают и теряют отдельные оттенки и целые цветовые диапазоны. Правильное хранение способно только отсрочить, но не отменить неизбежный приговор времени. Даже слайды особой важности, которые сохраняются в специальном помещении с контролируемой влажностью, освещением и температурой, подвержены старению. На рис. 5.10 показано именно такое изображение. Беглый визуальный осмотр и более тщательное исследование при помощи палитры Info обнаружило две проблемы. Первая, явная, - это выцветание, вызванное временем, условиями хранения или обеими причинами одновременно. Вторая проблема, более скрытая, - это некоторый сдвиг в область желтых тонов. Проверка белых частей костюмов пары показывает превышение доли желтой краски в нейтральных областях, которые должны иметь равные доли желтой и пурпурной составляющей. В разделе, посвященном тоновой коррекции, рассматривалось несколько выцветших фотографий. Во всех случаях удалось получить хороший результат при помощи наложения корректирующего слоя или слоя дубликата в режиме Multiply (Умножение). Попробуем и в этом случае воспользоваться проверенной методикой.
1. Выведем на экран палитру Layers (F7) и создадим дубликат слоя Background. Для этого достаточно перетащить этот слой на кнопку Create a new layer, расположенную в нижней части палитры слоев. Новый слой получит имя Background copy.
2. Изменим режим наложения нового слоя с Normal на Multiply. Это значительно увеличит плотность изображения, но не настолько, чтобы полученный результат можно было считать окончательным.
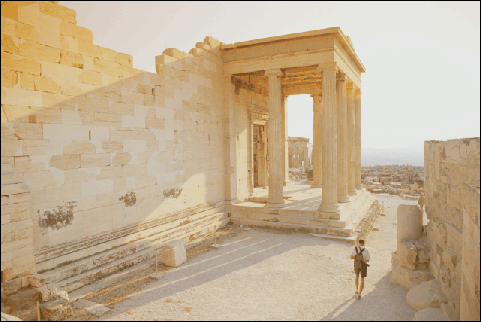
Рис. 5.10. Выцветшее изображение
3. Создадим дубликат слоя Background copy. Вновь созданный слой заимствует от своего родителя все атрибуты, в том числе и заданный режим наложения. Двойное наложение на фон в режиме
Multiply доставляет оригиналу хорошую плотность тонов, сопоставимую с той, которую он имел сразу после выхода из фотолаборатории. Теперь осталось решить вторую проблему - убрать излишнюю желтизну снимка.
4. Создадим новый корректирующий слой Levels. Напомним, что для этого достаточно выполнить команду
Layer => New Adjustment Layer => Levels или воспользоваться соответствующей кнопкой палитры
Layers.
5. Найти самую светлую точку изображения и щелкнуть по ней инструментом White Color. В нашем примере не требуется применять никаких специальных средств или приемов для ее нахождения. Это любые части белой мужской рубашки, незакрытые тенью. На рис. 5.11 показана палитра
Info, которая выводит старые и новые координаты этой точки. Можно видеть, что в самой светлой области доля желтой краски полностью укладывается в норму.
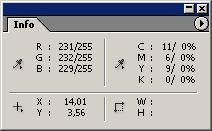
Рис. 5.11. Цветовые координаты белой
точки до и после коррекции
6. Выберем инструмент Black Color и щелкнем им по самой темной области оригинала. Найти ее также несложно. С равным успехом на эту роль подойдут брюки мужчины, темные проемы замка, тени в области деревьев или травы. После этой операции избыточную желтизну уже трудно определить визуально, по крайней мере наблюдателю с нормальной хроматической чувствительностью.
7. Выведем на экран палитру Info и проверим процентное соотношение цветов для фрагментов каменной кладки. Замок сложен из тесаных камней, по всей видимости известкового происхождения, и поэтому, окрашенных в светло-серый цвет. Объективные данные показывают, что в этих областях наличествует некоторый избыток желтой краски. Уменьшить вклад желтой краски можно, добавляя в оригинал ее дополнительный цвет. По цветовому кругу легко определить, что таковым является синий (Blue).
8. В диалоговом окне, которое все еще должно оставаться активным, выберем цветовой канал
Blue. Для этого надо воспользоваться списком, который расположен на самом верху окна.
9. Перетащим средний ползунок в левую сторону, тем самым, увеличивая вклад синего цвета (рис. 5.12). Для контроля целесообразно поместить на каменную кладку башни цветовой датчик. Это можно сделать, не закрывая диалогового окна
Levels. Надо, удерживая клавишу Shift, щелкнуть пипеткой по искомой точке.
10. Закончим работу с диалоговым окном щелчком по кнопке ОК.
Полученный результат заслуживает демонстрации даже в полутоновом исполнении (рис. 5.13).
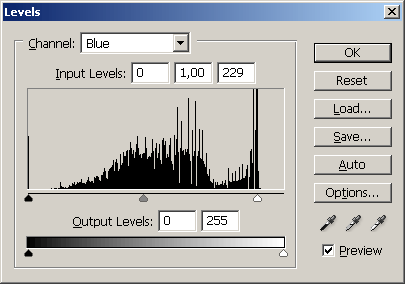
Рис. 5.12. Усиление синей составляющей. Изменения плотности тонов отдельных каналов влияют на цветовую гамму изображения
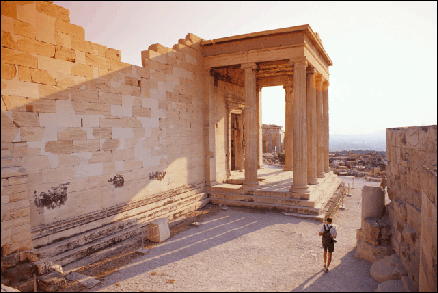
Рис. 5.13. Изображение после цветовой коррекции
|








