|
5.4.1. Сочетание глобальной и выборочной коррекции
Изображение, показанное на рис. 5.30, имеет сильный оттенок желтого цвета. На некоторых фрагментах оригинала (например, лицо и небо) он проявляется настолько сильно, что заметен даже невооруженным взглядом. Инструментальная проверка строительных блоков и майки рабочего полностью подтверждает первоначальный диагноз. В этих областях нейтрального цвета доля желтой составляющей выходит далеко за пределы нормы. Так, майка окрашена в серый цвет очень темного тона, поэтому обязана иметь равные доли желтой и пурпурной краски. Замеры ее цвета, проведенные при помощи палитры
Info, показывают превышение доли желтого красителя почти на 30 %. Работу с оригиналом надо начать с глобальной цветовой коррекции.
1. Поместить цветовые датчики на самые важные области оригинала. Таковыми являются центральные фрагменты сцены, решающим образом влияющие на восприятие изображения, и области эталонного цвета. Строительные блоки и майка окрашены в нейтральный цвет, поэтому по ним можно контролировать все смещения цветов в процессе коррекции. Центральная часть всей композиции - это, конечно, лицо рабочего. Напомним, что расстановка цветовых датчиков выполняется при помощи инструмента
Color Sampler (I). В нашем примере датчики расставлены в такой последовательности: первый помещен на лоб, второй поставлен на строительный блок, третий - на майку.
2. Создадим новый корректирующий слой Color Balance. Дополнительным цветом для желтого является синий. Уменьшить долю желтой краски можно, усиливая в изображении синюю составляющую. Передвинем нижний ползунок диалогового окна вправо, по направлению к координате
Blue. Показания палитры Info (см. рис. 5.31) позволяют динамически отслеживать вклады цветовых координат. Два столбца чисел в палитре - это вклады красок до и после коррекции. Данный ресурс коррекции полностью исчерпывается, после примерного выравнивания процентного соотношения желтой и пурпурной краски в областях нейтральных
тонов. Полностью нейтрализовать избыток желтого на лице балансировкой цветов не удается, поскольку дальнейшее повышение доли синей составляющей дает заметный крен в другую сторону. Для лица требуется выборочная, локальная ретушь.
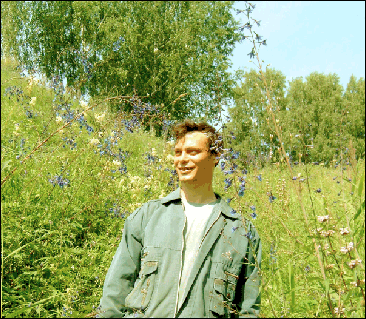
Рис. 5.30. Пример фотографии с цветовыми аномалиями
3. Выберем инструмент Lasso (Лассо) и с его помощью построим выделение вокруг головы.
4. Выполним команду Select => Feather (Выделение => Растушевка) и введем в единственное числовое поле диалогового окна этой команды радиус растушевки, равный трем пикселам. Растушевка сглаживает, размывает границу выделения и тем самым предотвращает появление резких переходов между выделенной и маскируемой областью изображения.
Совет!
Величина радиуса растушевки зависит от размера и разрешения оригинала. Чем выше его разрешение, тем больше должна быть переходная зола, обеспечивающая отсутствие заметных пограничных стыков.
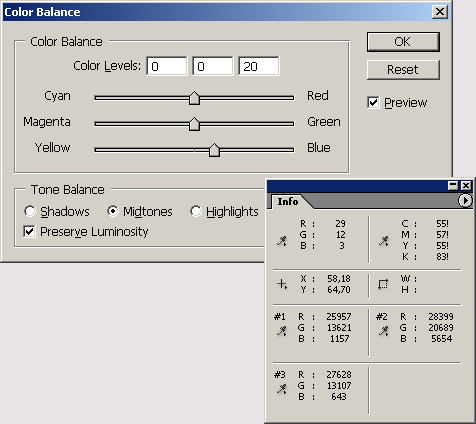
Рис. 5.31. Показания цветовых датчиков
5. Не удаляя пометки, создадим новый корректирующий слой типа Selective Color (Выборочная коррекция цвета). Напомним, что для этого можно воспользоваться специальной кнопкой палитры Layers или штатной командой главного меню из раздела с тем же названием. Selective Color - это простое средство с интуитивно ясной техникой использования, ориентированное на визуальную оценку вносимых в изображение изменений. С помощью этой команды можно изменить процентное соотношение красок в выбранном тоновом диапазоне. Все настройки выполняются при помощи простого диалогового окна (рис. 5.32.).
6. Список Colors (Цвета) служит для выбора цветового диапазона, в который будут вноситься изменения. Четыре движка позволяют изменить доли цветовых координат в выбранном цветовом диапазоне. Команда предлагает два метода изменения вклада цветов:
Relative (Относительный) и Absolute (Абсолютный). Выбор одного из них- это вопрос личного предпочтения. Абсолютный метод основан на более простом способе пересчета цветовых пропорций, чем относительный, который использует более сложный и менее надежный алгоритм пересчета. В большинстве ситуаций эта разница не имеет решающе-
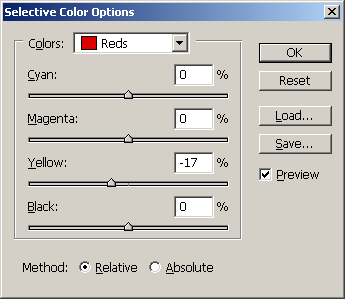
Рис. 5.32. Диалоговое окно команды Selective Color. Это средство цветовой коррекции позволяет настраивать вклады полиграфических красок отдельно для каждой цветовой координаты
го значения, поскольку изменения, вносимые инструментом, приходится оценивать визуально или подбирать соотношения цветов, опираясь на показания палитры
Info. Доминирующим цветом лица является красный, поэтому в списке Colors (Цвета) надо выбрать раздел
Reds (Красные).
7. Ослабим желтый цвет в выбранной области и заданном цветовом диапазоне. Для этого надо двигать ползунок
Yellow в левую сторону до тех пор, пока вклады желтой и пурпурной краски станут примерно равными (рис. 5.32.). Чтобы выполнить замеры цветов, надо перевести курсор на изображение и снять показания палитры
Info. Две колонки данных палитры - это значения цветовых координат текущей точки до и после коррекции.
8. Завершить работу с диалоговым окном Selective Color.
На заметку!
Метод цветовой коррекции, который использует команда Selective Color, пo своей технике напоминает принцип действия профессиональных сканеров и приложений, выполняющих цветоделение. Эти программные и аппаратные средства способны менять пропорции печатных красок для цветовых координат аддитивной и субтрактивной цветовых моделей. Несмотря на то что команда оперирует в терминах четырехкрасочной системы CMYK, ее можно применить и для изображения в системе RGB. Команда будет недоступна, если активным является любой цветовой канал, кроме композитного.
|








