|
5.2.8. Коррекция цветовой температуры
Термин «цветовая температура» широко используется в различных отраслях компьютерной графики и цифровой фотографии для объяснения проблем, связанных с отображением цвета. Академические издания дают громоздкое и уснащенное формулами толкование данного термина. Его адаптированный вариант, без ссылок на постулаты термодинамики, означает, что это температура нагрева абсолютно черного тела, свечение которого дает белый цвет.
Цветовая температура - это важнейший параметр, при помощи которого описывают настройки мониторов, фотографических пленок и многих других графических устройств и носителей. Неправильный выбор этого параметра может стать причиной масштабных цветовых аномалий фотографий и цифровых изображений.
Фотография, показанная на рис. 5.26, - это пример снимка с неправильной цветовой температурой. Можно только догадываться о причинах, вызвавших появление оттенка глубокого синего цвета, с разной силой проявляющегося во всех областях оригинала. Возможно, это объясняется неправильно выбранной пленкой или съемкой через фильтр.
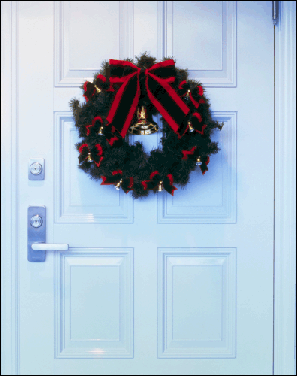
Рис. 5.26. Фотография с некорректной цветовой температурой
-
Как для многих примеров из этой книги, начнем процедуру коррекции с дублирования фонового слоя. Напомним, что для этого достаточно перетащить слой Background на кнопку
Create a new layer палитры слоев. Работа с дубликатом оригинала- это дополнительная страховка на все экстраординарные случаи. Это особенно важно для данной методики, поскольку она не всегда приводит к успеху.
-
Выберем инструмент Eyedropper (I) и с его помощью возьмем образец цвета. Пробная точка должна удовлетворять двум условиям. Во-первых, она обязана принадлежать средним тонам, даже желательно ближе к светам. Во-вторых, в пробной области цветовой сдвиг должен проявляться со всей определенностью. В нашем примере такую точку найти очень легко; например, это могут быть фрагменты, лежащие на краях жалюзи. От правильного выбора репрезентативной точки зависит успех всего предприятия. Выбранный пипеткой цвет становится активным цветом переднего плана.
-
Создадим новый слой. Эта простая операция выполняется щелчком по кнопке Create a new layer палитры слоев. Новый слой получит по умолчанию имя Layer 1.
-
Закрасим новый слой цветом переднего плана. Для этого достаточно воспользоваться комбинацией клавиш Alt+Del или командой
Edit => Fill. В результате слой будет полностью закрашен выбранным цветом переднего плана.
-
Изменим режим наложения нового слоя на Color. В этом режиме сохраняется яркость точек нижнего слоя, но меняются их тон и насыщенность, в зависимости от параметров наложенного цвета.
-
Инвертируем цвет верхнего слоя при помощи команды Image => Adjustments => Invert (Ctrl+l). Последние две операции предназначены для нейтрализации паразитного оттенка. Действительно, в результате обработки синева пропала полностью, но вместе со всеми цветовыми оттенками, существовавшими в оригинале. Чтобы вернуть цвет, надо ослабить интенсивность воздействия слоя Layer 1. Для этого проще всего увеличить его прозрачность (уменьшить непрозрачность).
-
Будем передвигать ползунок Opacity (Непрозрачность) в левую сторону до тех пор, пока не восстановится цветовая гамма изображения. Для рассматриваемого примера хороший результат удалось получить при прозрачности слоя, усеченной почти наполовину (Opacity = 56%, если быть точным).
Полученный результат можно считать вполне удовлетворительным. Цветовая температура снимка полностью выправлена, исчезла синева, которая подавляла все другие краски и оттенки изображения, стали различаться тонкие тоновые градации, блики и тени. Оценку методике можно повысить, если принять во внимание лаконичность используемых средств и полуавтоматический режим коррекции.
|








