|
4.10.2. Создание составной градиентной маски
Рассмотрим еще один пример на тему тоновой коррекции с использованием сложной градиентной маски. На рис. 4.74 показана выцветшая фотография, требующая для своего исправления создания сложной градиентной маски.
Этот оригинал нуждается в значительном улучшении контраста. Примеры подобного типа рассматривались ранее, и во всех случаях неплохих результатов удавалось добиться при помощи создания корректирующих слоев, настройки их параметров и выбора подходящего режима наложения. Воспользуемся проверенной методикой и в этом случае.
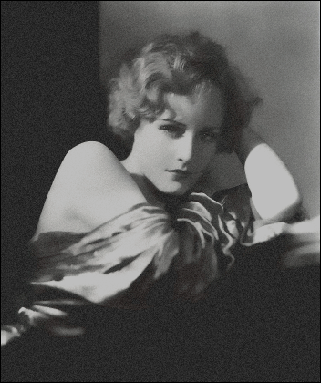
Рис. 4.74. Выцветший снимок
1. Добавим корректирующий слой. Поскольку пример не потребует тонкой настройки тонов, то можно для разнообразия остановиться на слое типа
Levels.
2. Выберем для нового слоя режим наложения Overlay. В результате общий контраст изображения значительно повысится, но не настолько, чтобы считать выполненной поставленную задачу.
3. Создадим дубликат корректирующего слоя. Новый слой автоматически заимствует от оригинала все настроечные параметры, в том числе и его режим наложения. Полученный результат показан на рис. 4.75. Добавленный слой усиливает выбранный эффект наложения и придает изображению необходимый контраст. Теперь только один недостаток мешает считать работу законченной - это избыточное затенение нижних углов фотографии. Этот дефект присутствовал в фотографии с самого начала, но не бросался в глаза из-за ее низкого контраста. Проблему можно решить при помощи локальной настройки области действия корректирующего слоя.
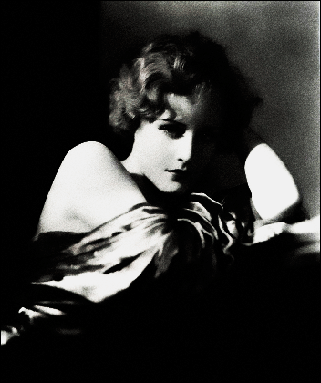
Рис. 4.75. Промежуточный результат
4. Сделаем активной маску слоя Levels 1copy. Для этого достаточно щелкнуть по ее пиктограмме в палитре
Layers.
5. Выберем инструмент Gradient (G) и зададим переход от цвета переднего плана (предполагается, что черного) к прозрачному. Этот тип градиента называется в программе
Foreground to Transparent. Напомним, что тип градиента выбирается в левом поле панели свойств. Если среди доступных типов заливок не оказалось необходимой, то следует щелчком по правой кнопке треугольной формы вызвать выпадающее меню и выбрать из него команду
Load Gradients (Загрузка градиентов). Искомый тип заливки находится в файле Default Gradients.grd. Заливка типа Foreground to Transparent
обладает своеобразным кумулятивным эффектом: повторные мазки инструментом Gradient не перекрашивают предыдущие, а добавляют цвет к не полностью окрашенным точкам изображения.
6. Нанесем на маску слоя два мазка, по направлению от нижних углов к центру. Маска слоя должна быть окрашена примерно так, как показано на рис. 4.76.
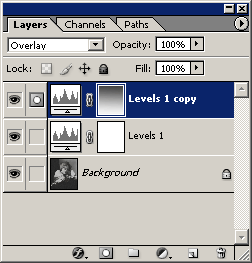
Рис. 4.76. Маска слоя
Построенная маска слоя избирательно блокирует действие корректирующего слоя и позволяет замаскировать выброс темных тонов в нижних углах фотографии (см. рис. 4.77).
Конечно, не все фотографии с неравномерной яркостью фрагментов допускают такое эффективное решение, как в рассмотренных примерах. Для фотооригиналов с нерегулярным расположением светлых и темных областей придется создать маску сложной формы, которая защищает нормальные фрагменты и открывает части,

Рис. 4.77. Обработанное изображение
требующие коррекции. Для решения этой задачи Photoshop располагает множеством различных технических приемов, но, может быть, самым эффективным из них является использование маски корректирующего слоя. В большинстве трудных случаев этот объект является лучшей альтернативой, сочетающей в себе эффективность и надежность. Маска защищает пикселы изобразительного слоя от необратимых изменений, поскольку ее закраска меняет только видимость отдельных областей, не затрагивая графических данных.
|








