|
4.6.1. Ресурсы диалогового окна Curves
Средства управления и тактика использования простых технических средств не сильно различаются. Описание ресурса можно использовать как руководство по его рациональному применению. Иначе обстоят дела со сложными средствами, у которых синтаксис и семантика могут значительно различаться. Инструмент
Curves с полным основанием можно отнести к разряду сложных. Поэтому опишем отдельно интерфейсное наполнение и способы практического применения этого средства.
Интерфейс
Все многочисленные инструменты и настройки команды Curves сведены в одно диалоговое окно, которое имеет то же название. Чтобы вывести его на экран, можно воспользоваться разделом главного меню
Image => Adjustments => Curves (Изображение => Настройка => Кривые) или просто нажать Ctrl+M (см. рис. 4.28).
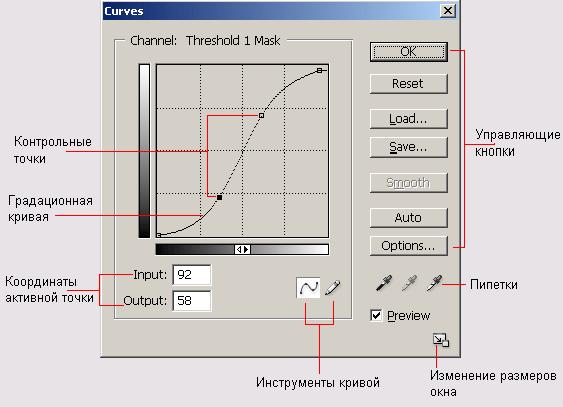
Рис. 4.28. Диалоговое окно команды Curves
Рассмотрим основные интерфейсные средства этого инструмента.
- Channel (Канал). В этом списке можно выбрать канал (в примере он недоступен), для которого будет выполняться настройка распределения тонов. В композитном канале, в котором изображение представляется в своем подлинном виде, команда
Curves используется, как правило, для корректировки яркости, контрастности или отдельных тонов. При работе в отдельных цветовых каналах кривые являются мощным средством цветовой коррекции и настройки цветового баланса.
- Brightness graph (Градационная кривая). Эта кривая, которую иногда называют кривой яркости, показывает соответствие входных и выходных значений яркости точек изображения. По сути дела, градационная кривая представляет собой график, у которого абсциссами и ординатами являются яркости пикселов оригинала. По горизонтальной оси откладываются исходные уровни яркостей; по вертикальной оси - выходные. После первого запуска команды кривая всегда имеет форму прямой, проходящей под углом 45 градусов. Это значит, что входные и выходные уровни яркости равны. Деформация или перемещение кривой влекут за собой изменения выходных яркостей в некоторых частях тонового диапазона.
Важно!
Темная часть горизонтальной и вертикальной шкал соответствует точкам с низкой светимостью, светлая часть представляет яркие пикселы. По умолчанию для цветовой модели RGB единицами измерения яркостей служат пункты в диапазоне от 0 до 255, где черный цвет имеет минимальную нулевую яркость, а белый цвет - максимальную, равную 255. Чем светлее точка, тем дальше от начала координат она располагается на оси. Если щелкнуть мышкой по горизонтальной шкале, то упорядоченность яркост-ных значений изменится на противоположную. В этом случае светлые точки будут располагаться ближе к началу координат, а яркость измеряется в процентах. Яркость черного цвета равняется 100 процентам, яркость белого цвета— 0 процентам. Этот способ представления предпочитают пользователи, которые готовят изображения для вывода на печать. Он принимается по умолчанию для изображений, представленных в модели CMYK, и полутоновых изображений.
- Control Points (Контрольные точки). Контрольные точки предназначены для настройки положения градационной кривой. Они размещаются на ней простым щелчком левой кнопки мыши. Перемещая контрольную точку, можно добиться требуемого поведения кривой в данной окрестности. Общее количество этих управляющих элементов ограничено - кривая не может иметь более шестнадцати точек. Чтобы удалить точку, достаточно перетащить ее за пределы диалогового окна или щелкнуть по ней, удерживая клавишу Ctrl. Щелчок по контрольной точке делает ее активной. Координаты активной точки выводятся в числовых полях
Input и Output, а сама она изображается в виде квадрата темного цвета.
- Input (Вход). Поле показывает значение аргумента (входное значение яркости) для активной контрольной точки или для текущей позиции курсора. Когда на кривой помечена активная точка, поле становится доступным для внесения изменений. В остальных случаях оно работает просто как информационное табло.
- Output (Выход). Поле показывает выходное значение яркости активной точки или точки, заданной текущим положением курсора. Выходной уровень активной точки можно изменить, введя новую координату непосредственно с клавиатуры или нажимая стрелочные клавиши -I и Т.
- Curve tools (Инструменты кривой). Эти инструменты предназначены для работы с градационными кривыми. Левый инструмент называется
Point tool (Указатель); он активен по умолчанию. С его помощью можно добавлять и удалять контрольные точки кривой. Правый инструмент именуется в программе
Pencil (Карандаш) и работает как обычный карандаш. При помощи этого инструмента вычерчиваются кривые требуемой формы.
- Eyedroppers (Пипетки). Это стандартные для программы средства отбора цветовых проб. Если переместить курсор за пределы диалогового окна и навести его на изображение, то автоматически станет активным штатный инструмент
Eyedropper. Если щелкнуть им по изображению, то на кривой появится точка, соответствующая выбранному оригиналу, в полях
Input и Output будут выведены ее входные и выходные яркости. Если еще и удерживать клавишу Ctrl, то точка зафиксируется на кривой и станет активной контрольной точкой. Остальные три пипетки, представленные кнопками в диалоговом окне, - это средства выбора черной, белой и средней точек. Они работают так же, как и аналогичные инструменты команды
Levels.
- Smooth (Сглаживание). Инструмент выполняет сглаживание кривых, нарисованных при помощи карандаша. Эта команда доступна только при работе с инструментом
Pencil.
- Управляющие кнопки этого окна по своему составу и выполняемым функциям ничем не отличаются от соответствующих интерфейсных элементов диалога
Levels, рассмотренного в предыдущем разделе. Единственное серьезное отличие - это расширение файлов, хранящих настройки градационной кривой. Параметры диалогового окна Curves сохраняются в файле с расширением .acv. Безымянная кнопка, расположенная в правом нижнем углу окна, предназначена для изменения его размеров. Первый щелчок на кнопке максимизирует размеры окна, повторный щелчок восстанавливает его первоначальные габариты.
- Если, удерживая клавишу Alt, щелкнуть мышкой по любой точке фона окна, то появится более плотная сетка разметочных линий. Повторное применение этого приема возвращает исходную разметку.
На заметку!
Если при работе с диалоговым окном нажать и удерживать клавишу Alt, то кнопка
Cancel (Отмена) превратится в Reset (Сброс), щелчок на которой сбрасывает все установки и восстанавливает первоначальную форму кривой. Кроме того, можно изменить разметку рабочего поля диалогового окна. Для этого достаточно щелкнуть по любой его точке, удерживая Alt.
Работа с кривой
Градационные кривые - это гибкий инструмент, позволяющий эффективно решать разнообразные задачи тоновой и цветовой коррекции. Рассмотрим несколько типичных примеров. Для определенности будем считать, что горизонтальная и вертикальная шкалы диалогового окна Curves упорядочены в направлении от черного к белому.
Пусть требуется внести поправки в распределение тонов светлого изображения, в котором преобладают оттенки белого цвета. Типичная гистограмма такого изображения приведена на рис. 4.29
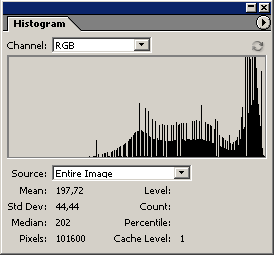
Рис. 4.29. Гистограммы светлого изображения
Чтобы добиться равномерного затемнения оригинала, требуется перетащить градационную кривую немного ниже ее первоначального положения. На рис. 4.30 показана типичная форма кривой, которая решает поставленную задачу.
Первоначально распределение яркостей описывается прямой с углом наклона 45 градусов. Это значит, что выход равен входу для всех ее аргументов. Если перетащить мышкой контрольную точку ниже диагонали, то это вызовет смещение всей кривой вниз. Для всех точек, расположенных под диагональю, выходное значение яркости меньше входного, поэтому данное преобразование приведет к затемнению оригинала.
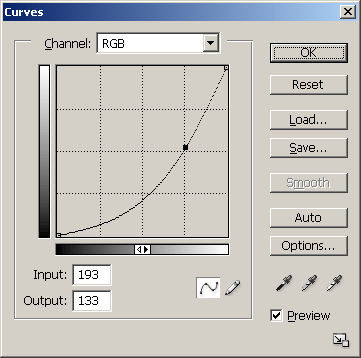
Рис. 4.30. Затемнение оригинала
И наоборот, чтобы сделать тон изображения более светлым, следует поднять кривую вверх, выше диагонали. На рис. 4.31 показана типичная гистограмма изображения, выдержанного в темных тонах, а на рис. 4.32 представлена примерная форма кривой, применение которой влечет за собой увеличение доли светлых тонов и общее осветление оригинала.
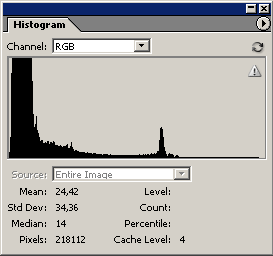
Рис. 4.31. Гистограмма темного изображения
На заметку!
Когда на горизонтальной и вертикальной шкалах используется обратное упорядочение тонов (от белого к черному), то и форма кривых меняется на противоположную. Чтобы повысить плотность тонов, надо провести кривую выше диагонали. Для понижения плотности и сдвига образа в светлую часть шкалы требуется разместить ее ниже этого уровня.
Для тонкой настройки оригинала в отдельных тоновых диапазонах требуется вменить форму кривой локально, в пределах граничных тональных уровней. Зезде, где градационная кривая проходит выше биссектрисы прямого угла, изображение осветляется. Если кривая опускается ниже этого воображаемого уровня, го это приводит к затемнению соответствующих участков оригинала.
Рассмотренные примеры показывают, что изменение вертикальной позиции сривой влечет за собой перестройку яркостей точек. Что произойдет с оригиналом, хли изменить только наклон кривой, не меняя ее формы (см. рис. 4.33)?
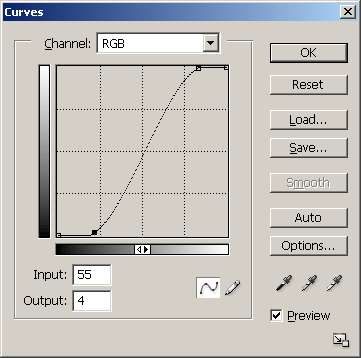
Рис. 4.32. Осветление оригинала
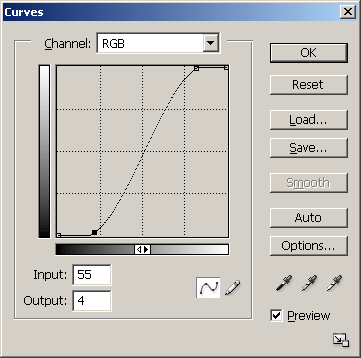
Рис. 4.33. Увеличение контраста в средней части тонового диапазона
Светлые уровни серого превратятся в чистый белый цвет. Об этом свидетельствует горизонтальный отрезок, расположенный в правой верхней части градационной кривой. По сходной причине самые темные тона будут окрашены в черный цвет. Наклон кривой станет больше, а это значит, что увеличатся расстояния между соседними тонами и, следовательно, повысится контрастность в средней части тонового диапазона. На практике для повышения контраста обычно используются s-образные кривые; типичная схема построения такой кривой рассмотрена в следующем разделе.
Попробуем сделать градационную кривую более пологой, по-прежнему не меняя существенно ее формы (см. рис. 4.34).
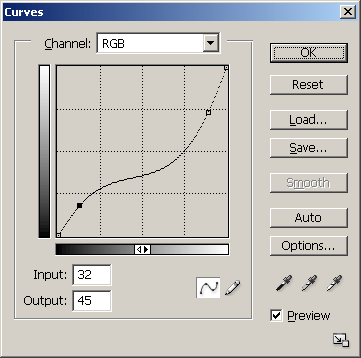
Рис. 4.34. Снижение контраста
Несложный анализ показывает, что это преобразование приведет к снижению контраста во всем изображении. В самом деле, черные точки станут темно-серыми, белые получат окраску светло-серого цвета. Уменьшится разница между соседними уровнями точек, расположенных в средней части тонового диапазона.
После рассмотрения приведенных примеров вырисовывается общая схема применения инструмента
Curves. Надо найти в оригинале проблемные интервалы и фрагменты, определить их входные уровни яркости, расставить на градационной кривой контрольные точки по границам корректируемых диапазонов и добиться требуемого локального поведения кривой. Отрегулировать наклон для настройки
контраста, изменить позицию для внесения коррективов в яркости точек. Если бы эта схема оказалась полностью работоспособной, то пользователи Photoshop получили бы абсолютный контроль над оригиналом, а большая часть практических задач тоновой и цветовой коррекции - исчерпывающее решение.
Одной из причин, по которой не удается полностью реализовать этот алгоритм, является взаимная зависимость соседних тоновых интервалов. Сдвиг контрольной точки влечет за собой изменения формы кривой в некоторой ее окрестности и захватывает соседние интервалы. Например, если разместить по центру кривой одну контрольную точку и попытаться передвинуть одну ее часть, то вторая половина автоматически переместится в противоположную сторону. Такое поведение объясняется тем, что кривая служит не для локальной тоновой коррекции; ее изменения влекут за собой перераспределение уровней яркостей между точками всего тонового диапазона.
Для подавления наведенных искажений на краях оперативного интервала расставляют обычно несколько дополнительных контрольных точек, выполняющих функции стопоров.
Вернемся к гистограмме, показанной на рис. 4.31, и усложним задачу. Пусть самая важная часть изображения представлена в полутонах и требуется вместе с осветлением темных областей сохранить распределение в средней части тонового диапазона.
Гистограмма позволяет получить точные координаты концов среднего диапазона; он ограничен точками с входными уровнями 90 и 170 пунктов. Именно на этих позициях надо разместить две контрольные точки на градационной кривой. Они будут страховать изображения от внесения масштабных изменений в средний интервал. Для большей надежности можно разместить внутри интервала еще одну контрольную точку, которую лучше подвинуть к его левой границе. Градационная кривая, которая решает поставленную задачу, показана на рис. 4.35.
В заключение этого раздела приведем сводку технических приемов и клавиатурных комбинаций, которые способны сделать работу с кривыми более эффективной.
- Если щелкнуть по рабочему полю диалогового окна Curves, удерживая клавишу
Alt, то изменится плотность разметочной сетки.
- Для удаления контрольной точки достаточно перетащить ее за пределы диалогового окна или щелкнуть по ней мышью, удерживая клавишу
CW.
- Чтобы снять пометку со всех контрольных точек, надо нажать Ctrl+D.
- Для пометки нескольких точек требуется прощелкать их, удерживая клавишу
Shift
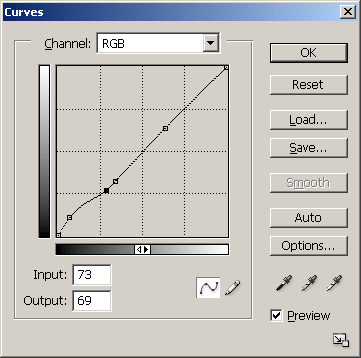
Рис. 4.35. Локализация изменений
- Комбинация клавиш Ctrl+Tab делает активной следующую контрольную точку кривой.
- При помощи стрелочных клавиш можно изменить координаты активной точки. Для быстрого перемещения следует дополнительно удерживать клавишу Shift.
- Если щелкнуть пипеткой по изображению при нажатой клавише Ctrl, то на кривой будет поставлена новая контрольная точка, входной уровень которой совпадает с пробной точкой изображения.
- При помощи клавиши Р можно включать и выключать режим предварительного просмотра.
- Клавиша L- это быстрый вызов команды загрузки кривой.
- Для сохранения кривой достаточно нажать клавишу S.
- Для сглаживания кривой, нарисованной при помощи инструмента Pencil, достаточно несколько раз подряд нажать клавишу М.
- Для работы в отдельном цветовом канале можно воспользоваться комбинацией клавиш Ctrl+#, символ решетки означает номер канала. Например, Ctrl+1 означает переход к первому каналу, которым в модели RGB является канал красного цвета.
- Чтобы вернуться к композитному каналу, достаточно нажать Ctrl+~ (тильда).
На заметку!
Число контрольных точек градационной кривой не может превышать 16. Это ограничение нельзя считать жестким. При помощи такого массива управляющих элементов можно разбить тоновый интервал на 17 локальных зон и выполнить для них тонкую настройку яркости. Такой точности вполне достаточно для решения большинства задач тоновой коррекции.
|








