|
3.9.2. Удаление полиграфического муара
Методы фильтрации, описанные в предыдущем разделе, отличаются простотой и высокой универсальностью. Они справляются не только с полиграфическим муаром, но и с эффектами, подобными по виду, но имеющими иное физическое происхождение (например, с регулярными узорами, которые могут возникать при сканировании текстур, мозаик, инкрустаций и т. п.). В этом разделе рассмотрим более сложную методику специализированного применения. Она предназначена главным образом для борьбы с паразитными структурами, которые возникают при сканировании печатных оригиналов.
1. Оцифруем изображение с разрешением, превосходящим в три-четыре раза то разрешение, которое требуется для финальной печати или публикации на оптическом диске или в сети.
2. Применим фильтр Gaussian Blur к отдельным цветовым каналам. Приблизительный радиус размытия равен: 0,4 - для канала красного цвета, 0,6 - для канала зеленого цвета и 1 - для канала синего цвета. Напомним, что быстрый переход к отдельным каналам выполняется при помощи комбинации клавиш Ctrl+#, где символ решетки означает порядковый номер канала. Для возврата к полноцветному изображению достаточно нажать Ctrl+~ (тильда).
3. Уменьшим размер изображения на 25 процентов. Для этого надо выполнить команду
Image => Image Size (Изображение => Размер изображения). В поле Width (Ширина) сделать единицами измерения проценты и задать новое значение ширины, равное 75 процентам от оригинальной. Если выбрана опция
Constrain Proportions (Сохранить пропорции), то программа самостоятельно рассчитает новое значение высоты изображения. Это будет такая величина, которая сохраняет исходные пропорции оригинала. Опция
Resample Image (Повторная дискретизация) также должна быть активизирована (рис. 3.70).
4. Повторно применим фильтр Gaussian Blur к отдельным каналам. На этот раз радиус размытия должен быть примерно на 25 процентов меньше, чем в первом случае. Это дает следующий ряд значений: 0,3 - для Red, 0,4 - для Green, 0,7 - для Blue.
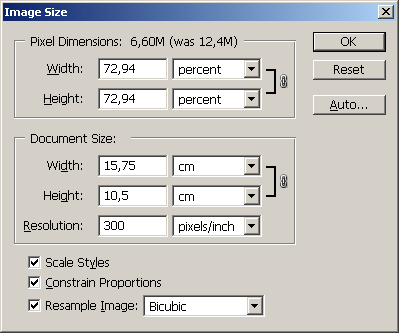
Рис. 3.70. Изменение размеров изображения
5. Если муар все еще заметен, уменьшим размер изображения еще на четверть. Будем считать, что в результате проведенных мероприятий удалены все проявления муара.
6. Приведем изображение к размерам и разрешению, которые требуются для его финальной версии. Все эти задачи решаются средствами диалогового окна Image Size. Оно вызывается по команде
Image => Image Size (рис. 3.70).
7. Проделанные операции не могли пройти для оригинала совершенно безболезненно. Платой за полученный результат является потеря резкости. Программа располагает несколькими возможностями для настройки резкости. Видимо, лучшим средством для этого является фильтр Unsharp Mask. Активизировать его по команде Filter => Sharpen => Unsharp Mask (Фильтр => Резкость => Контурная резкость). Его диалоговое окно показано на рис. 3.71. Выбрать оптимальные настройки этого эффективного средства повышения резкости - это довольно непростое дело. Приведем опорные значения для всех его трех параметров. Для изображения с разрешением в 300 точек на дюйм целесообразно задать: Amount=100, Radius=l,7, Threshold в диапазоне от 12 до 16.
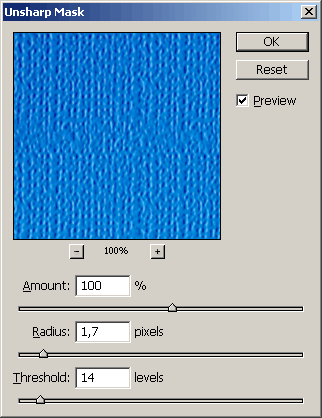
Рис. 3.71. Настройки фильтра контурной резкости
Совет!
Применение фильтра Unsharp Mask (который иногда называют фильтром нерезкого маскирования) с завышенными установками может породить артефакты. Они проявляются в виде своеобразных гало белого цвета, расположенных на границах фрагментов изображения. Самый надежный способ избежать этой ловушки - чувство меры и трезвая оценка результата. Применение фильтра к дубликату слоя дает дополнительные возможности по настройке этого фильтра.
|








