|
3.8.4. Удаление пятен
Тактика борьбы с пятнами своими основными приемами напоминает метод удаления надрывов. Это легко объяснимо. Происхождение дефекта имеет значение для хозяина снимка или его наблюдателя. Для цифрового ретушера на первый план выдвигаются технические соображения: возможность применения инструментов и наличие подходящих донорских областей. Успех всего мероприятия зависит от размеров дефекта, его расположения, цвета и текстуры окружения и прочих характеристик оригинала, которые не имеют отношения к предыстории снимка.
Рассмотрим способ удаления пятен, который, конечно, нельзя назвать универсальным, но который легко распространяется на дефекты другого происхождения и иной физической природы - надрывы, отслоения эмульсии, загрязненные фрагменты и пр. Метод использует знакомую тактику «виртуальной заплатки», но в несколько ином техническом исполнении.

Рис. 3.62. Пример изображения с большой областью загрязнения
1. Исследуем оригинал и выберем область, свободную от загрязнений и чужеродных вкраплений. Желательно, чтобы это был фрагмент, сопоставимый по своим размерам с поврежденной областью. Очень важным является также его расположение относительно источника освещения. У поврежденного и клонируемого фрагмента распределение светов и теней должно совпадать или, по крайней мере, не очень сильно различаться. Для примера, показанного на рис. 3.62, видимо, не найти лучшего донора, чем область, расположенная справа от пятна (рис. 3.63). Пометим эту область любым удобным средством.
2. Копируем содержимое помеченной области в буфер обмена (Ctrl+C).
3. Выберем инструмент Lasso (L), зададим радиус растушевки, примерно равный 3-5 пикселам, и обведем пятно фотографии. Выделение может немного выходить за пределы пятна (см. рис. 3.64).
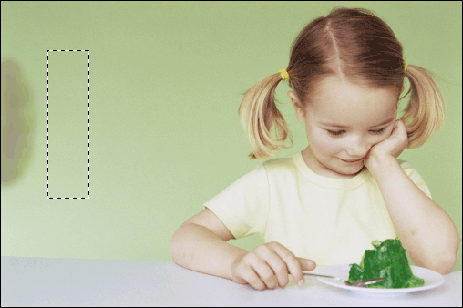
Рис. 3.63. Выбор донорской области
На заметку!
Радиус растушевки задает размер переходной зоны от полностью выделенных точек к точкам, которые не включаются в пометку. Опыт использования растровых редакторов пока не отлился в аналитические зависимости, связывающие оптимальное значение растушевки с параметрами изображения. В большинстве случаев его приходится выбирать «на глазок» или методом проб и ошибок в наиболее отечественных случаях. Но одна качественная зависимость давно подмечена пользователями программы. Чем выше размер графического файла и разрешение изображения, тем большей может быть величина растушевки.

Рис. 3.64. Пометка пятна
4. Выполним команду Edit => Paste Into (Правка => Вставить внутрь). Клавиатурным эквивалентом этой команды является сочетание Ctrl+Shift+V. По этой команде программа создаст новый слой Layer 1 и построит его маску, на которой разместит содержимое буфера обмена. Маска нового слоя по своей форме совпадает с пометкой, выделяющей пятно фотографии (средний слой на рис. 3.65). Напомним, новый слой автоматически становится активным.
5. Выполним команду главного меню Edit => Free Transform или просто воспользуемся сочетанием клавиш Ctrl+T. В любом случае все непрозрачные точки активного слоя будут обведены трансформационной рамкой, с помощью которой нужно подогнать размеры и положение «заплатки».
6. Несмотря на то что область-донор расположена рядом с поврежденной, между ними есть заметное тоновое различие. Его можно устранить при помощи средств тоновой коррекции пакета. Оставляя слой Layer 1 активным, выполним команду главного меню
Layer =>New Adjustment Layer ro Levels (Слой = >
Новый корректирующий слой => Уровни). Будет выведено диалоговое окно, в котором активизировать опцию
Group With Previous Layer (Группировать с предыдущим слоем). Этот параметр ограничивает действие корректирующего слоя только графическим слоем Layerl, расположенным ниже (см. рис. 3.65).
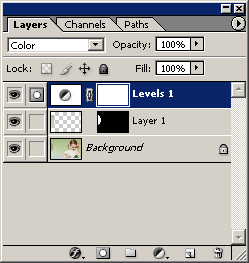
Рис. 3.65. Разложение фотографии по слоям
7. При помощи регуляторов корректирующего слоя настроить тоновый уровень «заплатки» (см. рис. 3.66).

Рис. 3.66. Итоговое состояние изображения
|








