|
3.7.2. Слияние слоев
Изображения с множеством мелких повреждений, хранятся не только в бабушкиных шкатулках, семейных архивах и государственных хранилищах фотодокументов. Их могут продуцировать современные сканеры и цифровые камеры невысокого, потребительского уровня. Пыль, ворсинки бумаги, дефекты оптической системы сканера и прочие артефакты, малозаметные в оцифрованном оригинале, могут проявиться после обработки снимка фильтрами резкости или при отображении на высококачественных мониторах. Исправление штампом подобных оригиналов можно предложить в качестве идеального упражнения для воспитания в человеке христианских добродетелей - смирения и терпеливости.
Фон фотографии, показанной на рис. 3.43, усеян белыми точками небольшого размера. Особенно высока плотность дефектов в той части снимка, на которой изображен пенный след от моторной лодки. Вероятными причинами этого изъяна могут быть загрязнение объектива камеры или методическая погрешность линейки светочувствительных элементов сканера.
Рассмотрим способ, который позволяет устранить «массовое поражение» цифрового изображения без утомительной обработки штампом. Его стартовые операции совпадают с теми методами, которые рассматривались в предыдущем разделе.
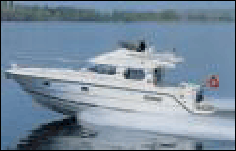
Рис. 3.43. Изображение с массовыми повреждениями
1. Первая операция методики состоит в выделении пораженной области. Невозможно предложить оптимальный способ пометки, подходящий для изображений всех типов. В нашем примере пораженный фрагмент изображения - это фон фотографии, выдержанный в слабонасыщенном синем цвете с небольшими хроматическими вариациями. По этой причине самый простой способ выделения дает команда
Select => Color Range (Выделение => Цветовой диапазон).
2. Смягчим границу выделения. Для этого воспользуемся командой Selects Feather(Выделение => Растушевка) и зададим радиус растушевки, равный двум пикселам.
На заметку!
Не первый раз в книге стоит задача выбора рационального значения радиуса растушевки. Это один из «проклятых вопросов» растровой графики. Точного ответа на него не дает ни одно, даже самое полное руководство по использованию пакета Photoshop. Отмалчиваются также и корифеи - признанные авторитеты в области цифровой обработки изображений. Едва ли может быть поставлена под сомнение рекомендация, которая связывает прямой пропорцией величину радиуса и разрешение изображения. Если размеры изображения остаются неизменными, то с ростом разрешения размеры пикселей уменьшаются. Поэтому, чтобы ощутимо смягчить границу выделенной области, требуется задавать больший радиус растушевки. Неплохой альтернативой прямой растушевке может быть размытие быстрой маски или дополнительного канала, в котором сохранено выделение. В этом случае величину переходной зоны удается проконтролировать визуально. Более того, использование быстрой маски или альфа-канала позволяет создать неоднородную растушевку, с переменными размерами пограничной зоны, соединяющей выделенные и защищенные области.
3. Создадим новый слой на основе построенного выделения. Для этого можно воспользоваться комбинацией клавиш Ctrl+J или командой главного меню
Layer => New => Layer via Copy (Слой => Новый => Слой посредством копирования).
4. Созданный слой автоматически становится активным. Немного сдвинем его. Для этого следует выбрать инструмент
Move (V) и воспользоваться стрелочными клавишами, каждое нажатие которых сдвигает слой на один пиксел. Для быстрого перехода к этому инструменту достаточно нажать и удерживать клавишу Ctrl, при этом активным может быть любой другой инструмент программы. Смешение слоя должно быть таково, чтобы большая часть микродефектов белого цвета была наложена на неповрежденные точки фона. Если оригинал отмечен массовыми повреждениями такого типа, то получить гарантированное совмещение всех артефактов невозможно. В большинстве случаев достаточно просто убедиться в их заметном сокращении.
5. Выведем на экран палитру Layers (F7).
6. Двойным щелчком по строке верхнего слоя в палитре раскроем диалоговое окно
Layer Style (Стиль слоя). Вся дальнейшая настройка слоев выполняется средствами раздела
Advanced Blending (Дополнительные параметры слияния) этого окна (см. рис. 3.44). Чтобы контролировать результаты обработки, требуется выставить переключатель
Preview (Просмотр).
7. Большую часть многочисленных настроек этого раздела оставляем без изменений. Всю работу по настройке выполним средствами двух шкал, расположенных в нижней части окна. Для удаления белых пятен перетащим правый регулятор шкалы
This Layer (Этот слой) в левую сторону. Будем перемещать его до тех пор, пока не пропадет большая часть белых точек фона. «Забегание» легко проконтролировать визуально: в этом случае белые точки появляются вновь.
На заметку!
Напомним правила смешения слоев, используемые в разделе Advanced Blending (Дополнительные параметры слияния), к которому достаточно редко прибегают практикующие ретушеры. Регуляторы белого цвета отвечают за выбор светлых точек, от положения черных ползунков зависит обработка темных областей. Шкала This Layer (Этот слой) определяет видимость элементов верхнего слоя, а
Underlying Layer (Нижележащий слой) задает визуализацию нижнего слоя. В результирующее изображение войдут все точки верхнего слоя, яркость которых находится в пределах, заданных белым и черным регуляторами шкалы This Layer. Например, если заданы граничные значения 20 и 155, то будут отброшены все точки верхнего слоя, яркость которых меньше 20 и больше 155. Для шкалы
Underlying Layer и нижнего слоя действуют противоположные правила выбора. В финальный образ включаются все точки, расположенные левее черного и правее белого регуляторов.
8. Перетащим левый регулятор нижней шкалы Underlying Layer (Нижележащий слой) в правую сторону. Его финальная позиция также определяется «на глазок». Если он смещен слишком далеко, то белые пятна становятся заметными. Положение регуляторов для выбранного примера показано на рис. 3.44.
9. Чтобы полностью замаскировать следы белых точек, целесообразно расщепить белый регулятор шкалы
This Layer (Этот слой). Для этого достаточно, удерживая клавишу Alt, перетащить ползунок немного влево.
В результате проделанных преобразований большая часть мелких дефектов белого цвета будет ликвидирована. В нижней части фотографии все еще остаются немногочисленные белые пятна. Их удаление- это обычная задача цифровой коррекции ретуши, которая по силам стандартным ретуширующим инструментам.
Вследствие небольшого размера большей части дефектов разница между состояниями снимка до и после обработки укладывается в технологические нормы печатного техпроцесса. Поэтому приведем только изменения самого пораженного фрагмента фона в увеличенном масштабе (см. рис. 3.45).
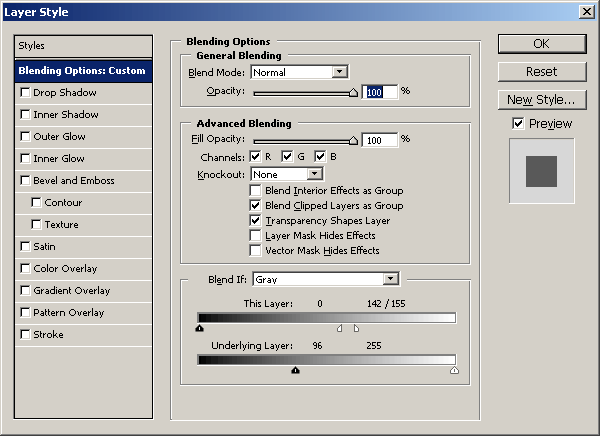
Рис. 3.44. Смешение слоев
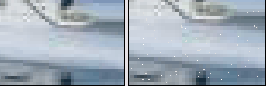
Рис. 3.45. Образцы фона до (правый) и после (левый) обработки
|








