|
2.3.12. Калибровка монитора
Убеждать в исключительной важности правильного отображения цветов на экране монитора - это значит ломиться в открытую дверь. Цвет экранной версии изображения можно сравнить с фундаментом, на котором зиждется вся конструкция системы управления цветом. Точная цветопередача монитора позволяет ставить и успешно решать вопрос о построении надежной технологической цепочки подготовки полноцветных публикаций. Без этого всякие попытки получения достоверного и предсказуемого цвета обречены на провал.
Для точного отображения цветов Photoshop должен иметь информацию о поведении монитора и его технических характеристиках. Искомые данные приходят в редактор из ICC-профиля. Обязательным условием точной цветопередачи монитора является создание профиля, описывающего текущее состояние монитора. Поскольку технические характеристики монитора со временем меняются, дрейфуют, как выражаются специалисты, то профилирование монитора приходится выполнять многократно, по некоторому регулярному расписанию. Если профилирование - это измерение свойств монитора, то их изменение и приведение к некоторому стандарту принято называть калибровкой. Для некоторых цифровых устройств эти операции различаются; для монитора они представляют две стороны одного процесса.
Существует два принципиально различных подхода к настройке мониторов: аппаратная и визуальная калибровка. Аппаратная калибровка выполняется для мониторов профессионального уровня. Она предъявляет особые требования к видеокарте, монитору и часто требует значительных капитальных вложений в техническое и программное обеспечение. Визуальная калибровка не накладывает жестких ограничений на свойства визуальной подсистемы компьютера. Она в принципе может быть выполнена для любого современного цветного монитора. Существует несколько программ, предназначенных для выполнения визуальной калибровки, самыми известными утилитами этого класса являются Adobe Gamma на платформе Windows и ColorSync Default Calibrator на платформе Macintosh. Рассмотрим технику работы с первой программой.
На заметку!
Эффективность утилит визуальной калибровки зависит от окружающих условий освещения. Для получения надежных результатов необходимо создать единообразную и стабильную освещенность рабочего места оператора. Условия единообразия подразумевают отсутствие прям направленных источников света, нейтральный цвет окружающих предметов и отсутствие яркого цветового контекста. Данная световая среда должна быть стабильна, это значит, что должны отсутствовать резкие колебания цветовой температуры и смена направления источников света.
Для запуска утилиты Adobe Gamma требуется раскрыть папку Control Panel (Панель управления) и два раза щелкнуть по пиктограмме с тем же названием. Утилита имеет два режима работы (см. рис. 2.27).
- Control Panel (Управляющая панель). Этот режим предназначен для
опытных пользователей, в нем все настройки расположены в пределах одного окна.
- Step by Step (Wizard) (Пошаговый мастер). Режим калибровки монитора,
реализованный в виде многошаговой процедуры. Он ориентирован на неискушенных
пользователей.
Возможности обоих режимов полностью совпадают, но работа со вторым более наглядна и систематична. Рассмотрим пошаговую процедуру калибровки монитора.
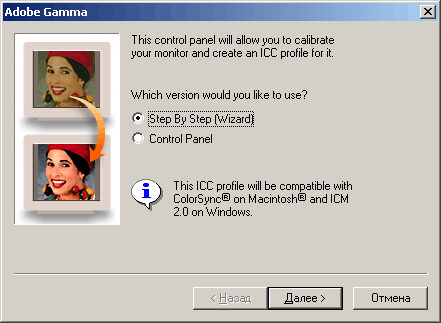
Рис. 2.27. Стартовое диалоговое окно утилиты Adobe Gamma. При помощи этой небольшой программы можно выполнить точную визуальную калибровку монитора
Выбор профиля
Калибровку монитора можно выполнять на основе некоторого стандартного профиля или заново, задавая все необходимые установки самостоятельно. Для выбора существующего профиля служит кнопка
Load (Загрузить), по нажатию которой открывается папка с длинным названием Windows/System32/Spool/Drivers/Color, в которой хранятся все доступные в программе профили цветовых пространств.
Если принято решение о создании нового профиля, то в поле Description (Описание) следует ввести его имя. Под этим именем новый профиль будет значиться во всех списках, объединяющих профили программы. Имя профиля может отличаться от имени файла, в котором он хранится.
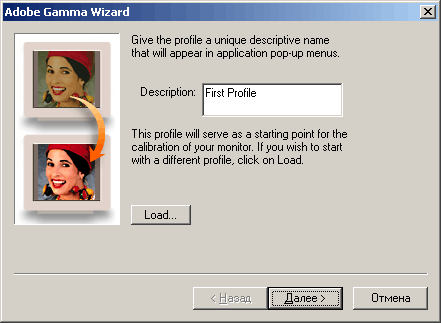
Рис. 2.28. Выбор базового профиля монитора
Установка яркости и контрастности
На этом шаге калибровки программа предлагает настроить яркость и контрастность монитора. Эту операцию следует выполнять в условиях низкой освещенности, в противном случае результаты настройки экрана могут оказаться недостоверными.
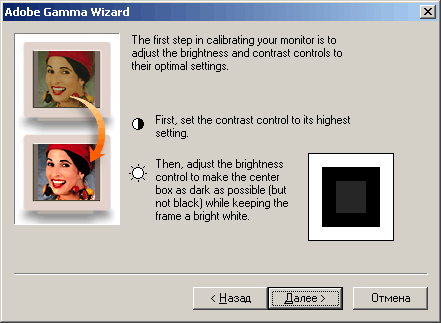
Рис. 2.29. Настройка яркости и контрастности
Работу следует начинать с настройки контрастности монитора. При помощи средств управления монитора надо установить его контрастность на максимальный уровень. Некоторые марки современных мониторов отличаются очень высоким уровнем этого параметра. В этом случае следует задать такую контрастность, которая немного превосходит комфортабельный для работы уровень.
Следующая операция данного шага процедуры - это настройка яркости. При помощи органов управления яркости надо задать такой уровень яркости, при котором центральный прямоугольник будет максимально темным, отличаясь при этом от совершенно черного цвета. Для оценки результата служит картинка, приведенная в нижней правой части диалогового окна. На ней изображено три концентрических прямоугольника разного размера. В идеальном случае внешний прямоугольник должен быть белым, средний - черным, а внутренний - темно-серым.
Выбор люминофора
На этом шаге процедуры калибровки выбирается тип люминофора, который используется для покрытия экрана монитора. Производители мониторов применяют различные виды покрытий экранов. От свойства люминофора зависят характеристики красной, зеленой и синей составляющих экранного цвета. Эта информация заносится в профиль монитора и используется в дальнейшем для его корректировки. Указание типа люминофора для визуальной калибровки заменяет точную колориметрию красок.
Для выбора покрытия служит список, который раскрывается по щелчку на единственном поле диалогового окна (см. рис. 2.30). Данные о мониторе можно найти в технической документации или получить непосредственно от поставщика. Список стандартных покрытий невелик, он объединяет всего лишь шесть типов люминофоров. Если ни один из них не подходит для данной марки монитора, то можно ввести описание нового покрытия при помощи пункта Custom. Для снятия характеристик люминофора потребуется специальный измерительный прибор, с помощью которого можно измерить текущие уровни красного, зеленого и синего цвета.
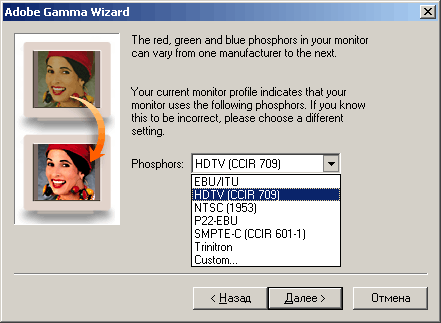
Рис. 2.30. Выбор люминофора
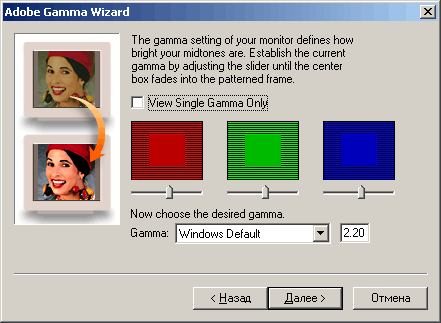
Рис. 2.31. Настройка гаммы
Настройка гаммы
На этом шаге процедуры калибровки требуется выбрать оптимальное значение лммы. Гаммой называется коэффициент, от которого зависят результаты нелиней--: эго преобразования тонов изображения. Точное объяснение этого понятия возмож--э только с приведением математических выкладок, которые не очень уместны в книге по машинной графике. Ограничимся здесь утверждением, что это один из важнейших параметров, решающим образом влияющий на изобразительные возможности монитора. Все настройки этого параметра выполняются в диалоговом : кне, показанном на рис. 2.31. В нем предлагается выбрать значения гаммы раздельно для каждой цветовой составляющей. Чтобы перевести окно в это состояние, следует выключить опцию
View Single Gamma Only (Только общая гамма).
Опытные операторы рекомендуют придерживаться следующей последовательности действий при настройке гаммы:
- Перед тем как приступить к настройке, обеспечить нейтральный серый фон окружающих предметов. Если это затруднительно сделать в полном объеме, то необходимо, по крайней мере, исключить яркие цвета из области прямого зрения наблюдателя.
- Выбрать такое расстояние, на котором квадраты разного цвета кажутся наблюдателю слегка размытыми.
- Регулировку цветов целесообразно выполнять в следующем порядке: красный, зеленый и синий (в последнюю очередь).
- Требуется найти такое положение ползунков, при котором центральная часть цветовых прямоугольников сольется с их полосатым фоном.
Настройка белой точки
Этот этап процедуры калибровки монитора предназначен для выбора температуры белой точки монитора. Он включает в себя две операции: измерение температуры и ее задание. Сначала выполняется измерение; все необходимые для этого интерфейсные средства расположены в диалоговом окне, показанном на рис. 2.32.
Может показаться немного странным, что цвет белой точки монитора описывается понятием «температуры». Этот традиционный способ измерения заимствован из теоретической физики и основан на понятии «черного тела». Черное тело, нагретое до определенной температуры, излучает свет фиксированного диапазона. При изменении температуры нагрева максимум излучения смещается в другую область спектра по известному закону. Этот механизм дает возможность связать параметры света с температурой.
Большая часть современных мониторов имеет специальную аппаратную настройку для выбора температуры белого. Утилита самостоятельно определяет установленную температуру, которая отображается в списке
Hardware White Point (Белая точка монитора). Если программа допустила ошибку, ее можно исправить, выбрав подлинную температуру из списка или проведя простейшие измерения. Измерения температуры заключаются в визуальной оценке трех образцов белого цвета, числовые значения которых восстанавливает программа. Для запуска измерительной процедуры требуется щелкнуть по кнопке
Measure (Измерение).
Практика показывает, что в большинстве случаев лучшие результаты дает температура 6500 градусов Кельвина. Более низкие значения сделают цвета монитора слишком тусклыми, а более высокие дадут чрезмерно холодный оттенок с явными примесями синевы.
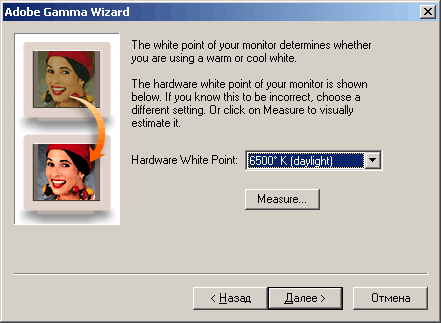
Рис. 2.32. Измерение температуры белой точки
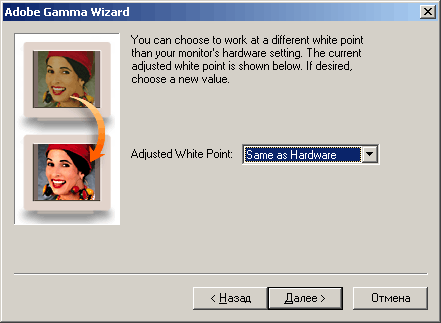
Рис. 2.33. Установка температуры белой точки
Следующая операция заключается в задании температуры белой точки. Вся техническая часть этой операции выполняется в простом диалоговом окне, показанном на рис. 2.33. Если требуется установить уровень белого, отличный от заданного ап-паратно, то следует просто выбрать искомую температуру из списка
Adjusted White Point (Установленная белая точка). Это решение может повлечь за собой определенные проблемы при работе под управлением некоторых версий операционной системы Windows. В большинстве случаев лучшим выбором будет пункт
Same as Hardware (Как у монитора), который выбирает температуру, заданную для монитора аппаратными средствами.
Сохранение профиля
Последней операцией процедуры калибровки является операция сохранения созданного профиля монитора. Перед записью данных на жесткий диск утилита дает возможность сравнить исходное состояние с новым, полученным в результате калибровки. Для этого служит диалоговое окно, показанное на рис. 2.34. При помощи кнопок
Before (Перед) и After (После) можно выбирать разные состояния монитора и сравнивать их. Для сохранения нового профиля достаточно щелкнуть по кнопке
Finish (Готово), выбрать уникальное имя профиля и завершить процедуру нажатием клавиши
Enter. На платформе Windows XP профили хранятся в папке Windows/System32/Spool/ Drivers/Color, на платформе Windows 98 - в папке Windows/System/Color.
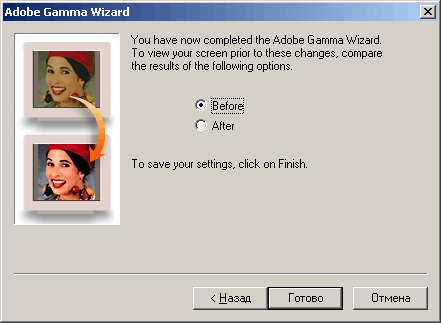
Рис. 2.34. Сохранение профиля
|





