



|

|

|
21.3.1. Задание идентифицирующей строки и организация перекрестных ссылок
Для задания перекрестных ссылок, реализующих скачок от одного раздела к другому, разделы помечаются уникальными идентифицирующими строками (идентификаторами). Только помеченные идентификаторами разделы можно просматривать в рамках гипертекстовой системы (непомеченные разделы могут быть доступны для просмотра по ключевым словам и в порядке просмотра связанных разделов).
Идентифицирующая строка может содержать любые символы, кроме #, @, !, *, =, >, % и пробелов. Разница в высоте латинских букв (но не кириллицы!) игнорируется. Длина строки - до 255 символов.
В качестве идентификаторов имеет смысл использовать текст заголовка раздела, в котором пробелы заменены символами подчеркивания, - в этом случае вам не придется вспоминать идентификатор при ссылке на него.
Идентификатор задается с помощью сноски “#” в самом начале раздела.
Например:
Назначение_программы
Перекрестная ссылка представляет собой выделенную цветом часть текста, щелчок мышью по которой приводит к смене раздела.
Для кодирования ссылки она выделяется в тексте перечеркнутым или дважды подчеркнутым шрифтом, и сразу за ней без каких либо пробелов указывается идентификатор темы в виде скрытого текста.
На рис. 21.1 показано окно редактора Word с фрагментом текста Help-службы.
Раздел перекрестные ссылки связан с идентификатором hypertext, который задан в виде текста сноски “#”, предшествующей первому символу заголовка (для задания сноски выберите в главном меню Word'a Вставка | Сноска, в окне Сноски выберите Другая и введите символ “#” в строке 1, 2, 3).
В тексте раздела указаны две перекрестные
ссылки в виде слов ссылка и
гипертекст.
Эти слова выделены соответственно дважды подчеркнутым и перечеркнутым шрифтом,
но в окне справочной службы они будут выглядеть одинаково: выделены зеленым
цветом и подчеркнуты одной линией. Сразу за каждой ссылкой следует идентификатор
соответствующего раздела.
Поскольку идентификатор выделяется скрытым текстом” в обычном режиме он скрыт и становится виден только в режиме отображения служебных символов после щелчка по кнопке V на инструментальной панели Word.
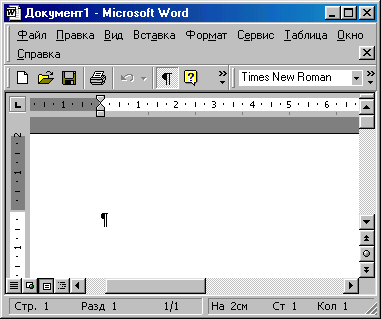
Рис. 21.1. Пример задания перекрестных ссылок
Для задания скрытого текста в редакторе Word необходимо выделить текст и применить к нему команду Hidden. Для этого можно воспользоваться опцией Формат | Шрифт и в разделе Эффекты щелкнуть по опции скрытый.
Примечание
Поскольку эту последовательность действий; при написании текста, справочной службы придется выполнять очень часто, полезно предварительно настроить Word: выберите Сервис | Настройка, на панели.
Команды в окне категории выберите все команды, а в окне Команды - Hidden и “перетащите” мышью (нажав и не отпуская, левую, кнопку) эту команду на инструментальную, панельку. Теперь, чтобы выбрать скрытый текст, достаточно выделить его и щелкнуть по новой кнопке. Для Задания перечеркнутого или дважды подчеркнутого текста нет специальной команды, поэтому автоматизировать соответствующие действия нужно с помощью макроса. Чтобы создать Макрос сначала выделите текст, затем выберите Сервис | Макрос | Начать запись, в окне Запись макроса укажите подходящее имя (например, Зачеркнутый) и щелкните по кнопке ''Панели, затем из окна Настройка перетащите имя макроса на панель инструментов и накройте окно. Теперь указатель мыши будет иметь вид кассеты с лентой, а на экране появится соответствующая панелька управления. Выберите Формат | Шрифт [Зачеркнутый и остановите запись макроса щелчком по левой кнопке панельки управления или с помощью Сервис | Макрос |Остановить запис ь.
Любой вызываемый раздел может отображаться в основном окне справки или в окне пояснений. Это окно появляется поверх основного окна (такие окна иногда называют “всплывающими”) и обычно используется для пояснений (рис. 21.2).
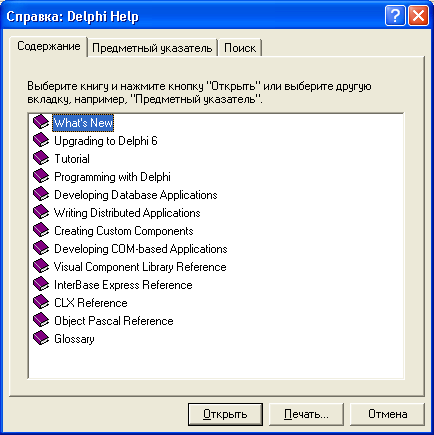
Рис. 21.2. Пример использования окна пояснений
Чтобы показать раздел в окне пояснений, нужно выделить текст перекрестной ссылки шрифтом с одинарным подчеркиванием, на пример:
Для проверки АSI-шиныASI и связанных с ней реле и датчиков используется опция Сервис | Контроль шины главного меню.
В выделенную скрытым текстом часть ссылки можно вставить следующие дополнительные управляющие символы:
* отменяет выделение текста ссылки цветом;
% отменяет выделение текста ссылки цветом и подчеркиванием;
@ указывает HLP-файл, в котором расположена нужная тема; > указывает тип окна для отображения раздела.[ Методика работы с Microsoft Word дается для версии 97. Для других версий могут быть незначительные отличия. ]
Символы “*” и “%” вставляются непосредственно перед идентификатором раздела и, так же как и он, оформляются скрытым текстом. Например:
ГИПЕРТЕКСТ %НУРЕРТЕХТ
Теперь в справочном окне слово гипертекст ничем, кроме формы расположенного над ним указателя мыши, не будет отличаться от обычного текста справки, тем не менее щелчок по нему вызовет переход к теме hypertext. В ссылке можно указать только один из символов отмены выделения - “*” или “%”.
Символы “@” и “>”, наоборот, вставляются в конце скрытого текста и за ними должны следовать:
Например, если раздел hypertext расположен в файле c:\proba\proba.hlp и должен показываться в дополнительном окне типа wind, соответствующая ссылка будет такой:
ГИПЕPTEKCT HYPERTEXT@C:\PRQBA\PROBA.HLP>WIND
Обратите внимание: символы “@” и “>”, как и следующие за ними символы маршрута и имени типа окна, должны оформляться скрытым текстом. Если, как в приведенном примере, в ссылке одновременно указываются и маршрут, и тип окна, порядок их следования безразличен, однако в одной ссылке можно указать только один символ “@” и (или) один символ “>”. Замечу, что имя типа окна нужно указывать заглавными буквами, даже если в файле проекта оно определено строчными.

|

|

|