



|

|

|
2.4. ОКНО ИНСПЕКТОРА ОБЪЕКТОВ
Любой размещаемый на форме компонент характеризуется некоторым набором параметров: положением, размером, цветом и т. д. Часть этих параметров, например, положение и размеры компонента, программист может изменять, манипулируя с компонентом в окне формы. Для изменения других параметров предназначено окно Инспектора объектов. Это окно содержит две страницы - Properties (Свойства) и Events (События). Страница properties служит для установки нужных свойств компонента, страница Events позволяет определить реакцию компонента на то или иное событие. Совокупность cвойств отображает видимую сторону компонента: положение относительно левого верхнего угла рабочей области формы, его размеры и цвет, шрифт и текст надписи на нем и т. п.; совокупность событий - его поведенческую сторону: будет ли компонент реагировать на щелчок мыши или на нажатие клавиш, как он будет вести себя в момент появления на экране или в момент изменения размеров окна и т. п.
Каждая страница окна Инспектора объектов представляет собой двухколончатую таблицу, левая колонка которой содержит название свойства или события, а правая - конкретное значение свойства или имя подпрограммы [ Если вам еще не знаком этот термин, считайте, что подпрограмма - это просто относительно небольшой фрагмент программы. Подробнее о подпрограммах см. п. 5.6. ], обрабатывающей соответствующее событие.
Строки таблицы выбираются щелчком мыши и могут отображать простые или сложные свойства. К простым относятся свойства, определяемые единственным значением - числом, строкой символов, значением True (Истина) или False (Ложь) и т. п. Например, свойство caption (Заголовок) представляется строкой символов, свойства Height (Высота) и width (Ширина) - числами, свойство Enabled (Доступность) - значениями True или False. Сложные свойства определяются совокупностью значений. Слева от имени таких свойств указывается значок “+”, а щелчок мышью по этому символу приводит к раскрытию списка составляющих сложного свойства. Чтобы закрыть раскрытый список, нужно щелкнуть по значку “-” сложного свойства [ Для версий Delphi 1...4 раскрыть или закрыть список составляющих сложного свойства можно только двойным щелчком. ].
В верхней части окна Инспектора объектов располагается раскрывающийся список всех помещенных на форму компонентов. Поскольку форма сама по себе является компонентом, ее имя также присутствует в этом списке. В отличие от предыдущих версий раскрывающийся список содержит не только имена компонентов, но и их классы.
В локальном меню окна, которое появляется после щелчка по нему правой кнопкой, имеется ряд опций, позволяющих настроить окно. В частности, после выбора stay on Top, окно Инспектора объектов будет “всплывать” над всеми другими окнами независимо от его активности. Такое состояние окна удобно при частом его использовании, например, при конструировании сложной формы, содержащей множество компонентов. Если выбрать в локальном меню опцию Arrange и затем by Category, все строки окна Инспектора объектов будут представлять собой раскрывающиеся списки свойств, упорядоченные по категориям (рис. 2.6).
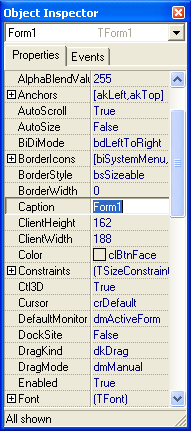
Рис. 2.6 . Списки свойств упорядоченные по категориям
Любые категории можно сделать невидимыми. Для этого нужно в локальном меню выбрать view и затем в дополнительном меню убрать флажок слева от категории.
В отличие от предыдущих версий Delphi в версии 6 сложные свойства, ссылающиеся на объекты, выделяются в окне Инспектора объектов цветом и показываются на странице Events. Если такое свойство определено, слева от него появляется кнопка “+”, позволяющая увидеть (и при необходимости изменить) свойства и обработчики событий связанного объекта. Для примера на рис. 2.7 показано, как с помощью окна Инспектора объектов, связанного с формой Form1, определить обработчик OnClick для одной из опций связанного с формой меню.
С помощью опции properties локального меню окна Инспектора объектов можно отменить такую его функциональность, если в списке SpeedSettings соответствующего диалогового окна выбрать Delphi 5 emulation.
Поэкспериментируйте самостоятельно с локальным меню Инспектора объектов, чтобы понять назначение тех или иных его опций. Если вы случайно или намеренно сделаете окно невидимым, нажмите F 11 или выберите опцию view | object inspector, чтобы оно вновь появилось на экране.
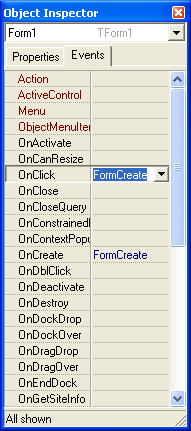
Рис. 2.7. Установка обработчика OnClick опции меню для формы Form1

|

|

|